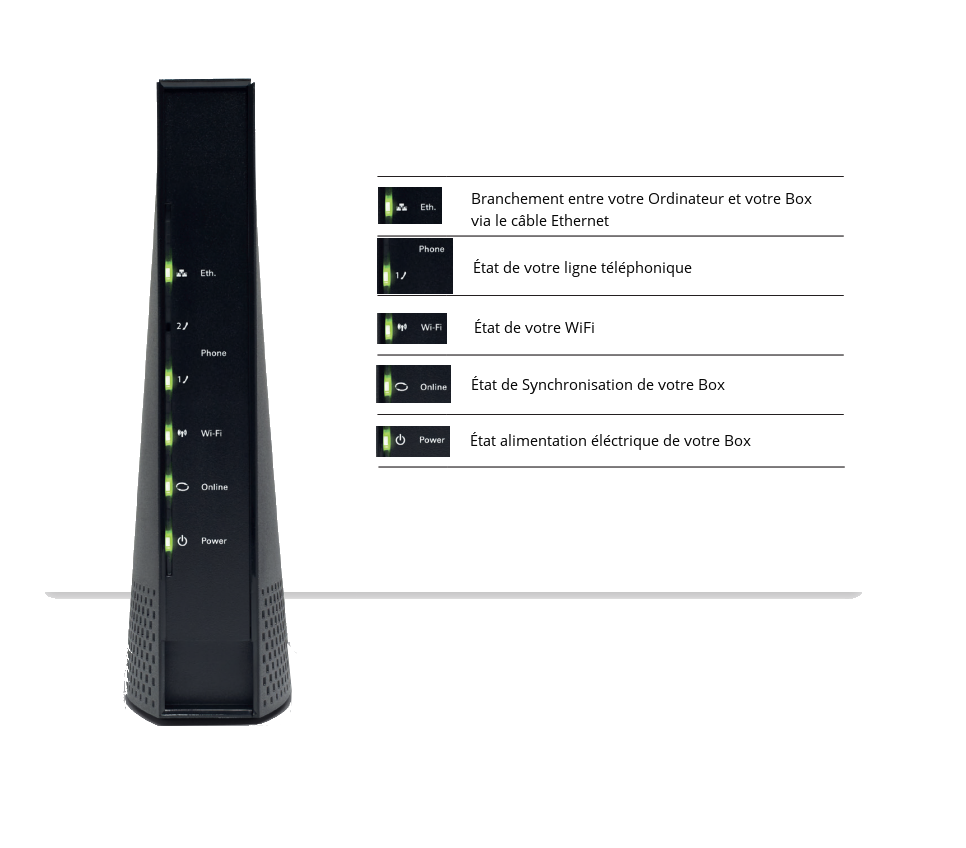- Home
- Assistance
- Assistance Internet
- Assistance Box UHD
- INSTALLER VOTRE BOX
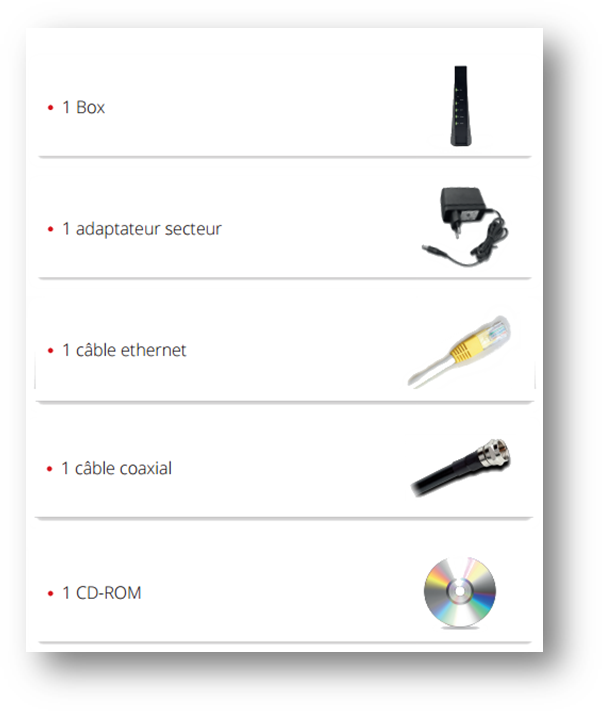
Votre Box Internet Monaco Telecom vous permet d'accéder à Internet et à la téléphonie illimitée.
Vous pouvez choisir de l'installer vous-même en suivant les conseils de cet article ou demander en boutique l'installation par un technicien qualifié.
Avant de commencer
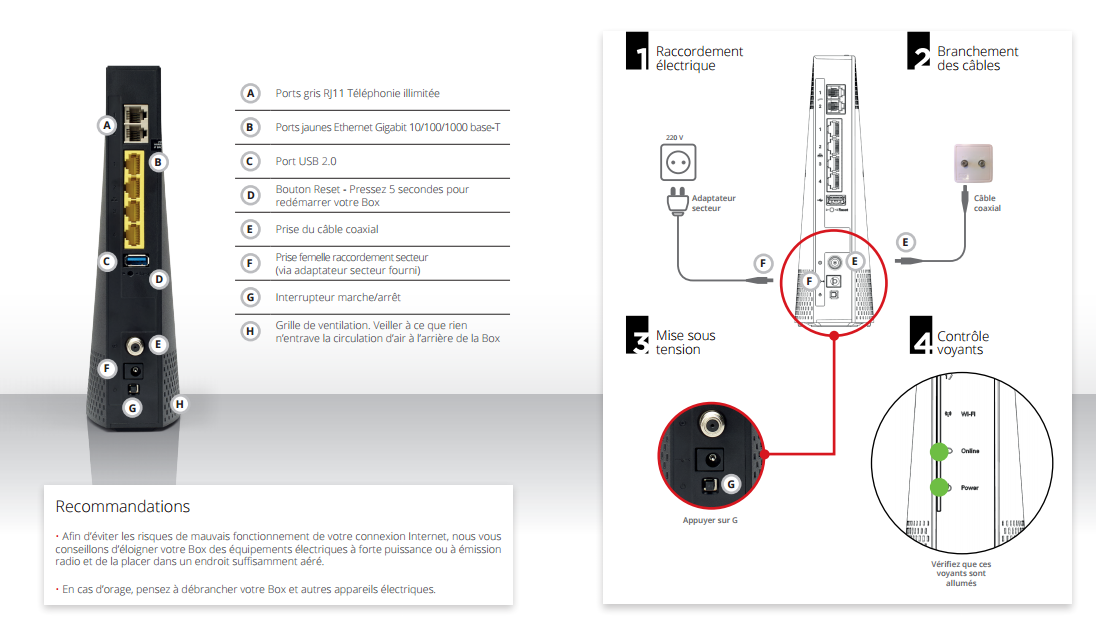
1- Raccordement coaxial :
Reliez le câble coaxial à votre Box sur l’emplacement E comme indiqué sur l’image ci-dessus.
Branchez ensuite, le câble coaxial à une prise prévu à cet effet.
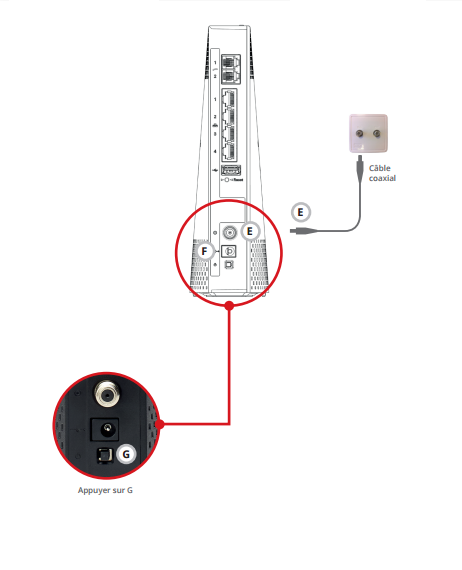
2-Raccordement électrique
Reliez le câble d’alimentation à votre Box sur l’emplacement F comme indiqué sur l’image ci-dessous.
Branchez le câble d’alimentation à une prise électrique.
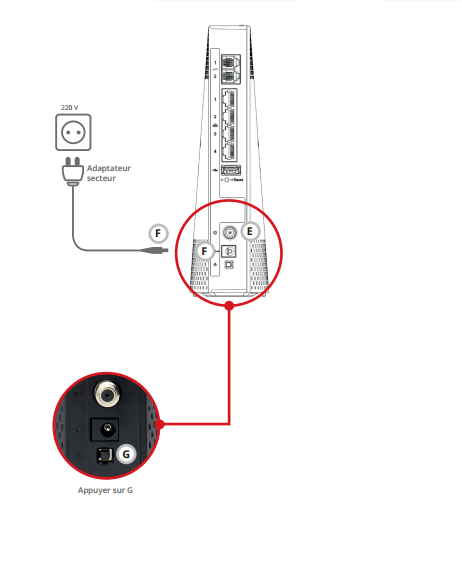
3-Mise sous tension :
Appuyez sur le bouton de mise sous tension représenté par la lettre G sur l’image ci-dessous.
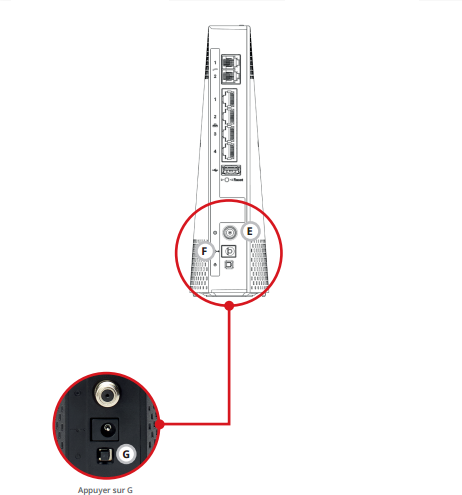
4- Contrôle des voyants
Une fois les étapes 1 à 3 réalisées, vérifiez sur la face avant de votre Box, l’état de vos voyants.
Les voyants Online et Power doivent être vert fixe.
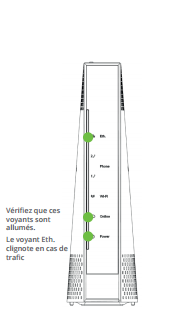
Remarque : Nous vous recommandons d'utiliser une prise parafoudre pour protéger votre Box en cas d'orage.
Le raccordement en Ethernet à votre Box est la meilleure solution pour vos équipements disposant d’une carte réseau Ethernet.
La connexion est beaucoup plus stable et offre un meilleur débit qu'en utilisant la technologie WiFi.
1- Raccordement à votre ordinateur
Reliez votre câble Ethernet (voir image ci-dessus), de votre ordinateur à votre Box en connectant le câble sur l’emplacement B comme indiquée sur l’image ci-dessous.
Nous vous conseillons d’utiliser un câble réseau de catégorie 6 afin de supporter tout le débit.
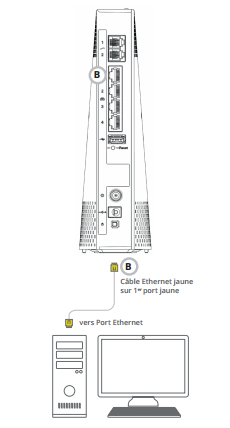
2- Démarrage ordinateur
3- Contrôle voyants
Une fois les étapes 1 et 2 réalisées, contrôlez sur la face avant de votre Box la présence des voyants Online, Power et Eth allumés vert fixe.
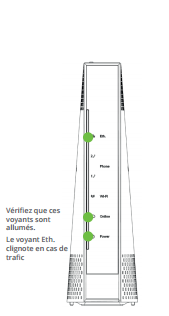
Pour connecter votre ordinateur, votre tablette ou votre smartphone en WiFi à votre Box, vous devez :
• Activer le WiFi sur votre Box UHD
• Récupérer la clé de sécurisation
• Connexion WiFi sous Windows
• Connexion WiFi sous Mac
- CONFIGURATION
Dans le champ Nom d’utilisateur, ne saisissez rien.
Dans le champ Mot de passe, saisissez admin.
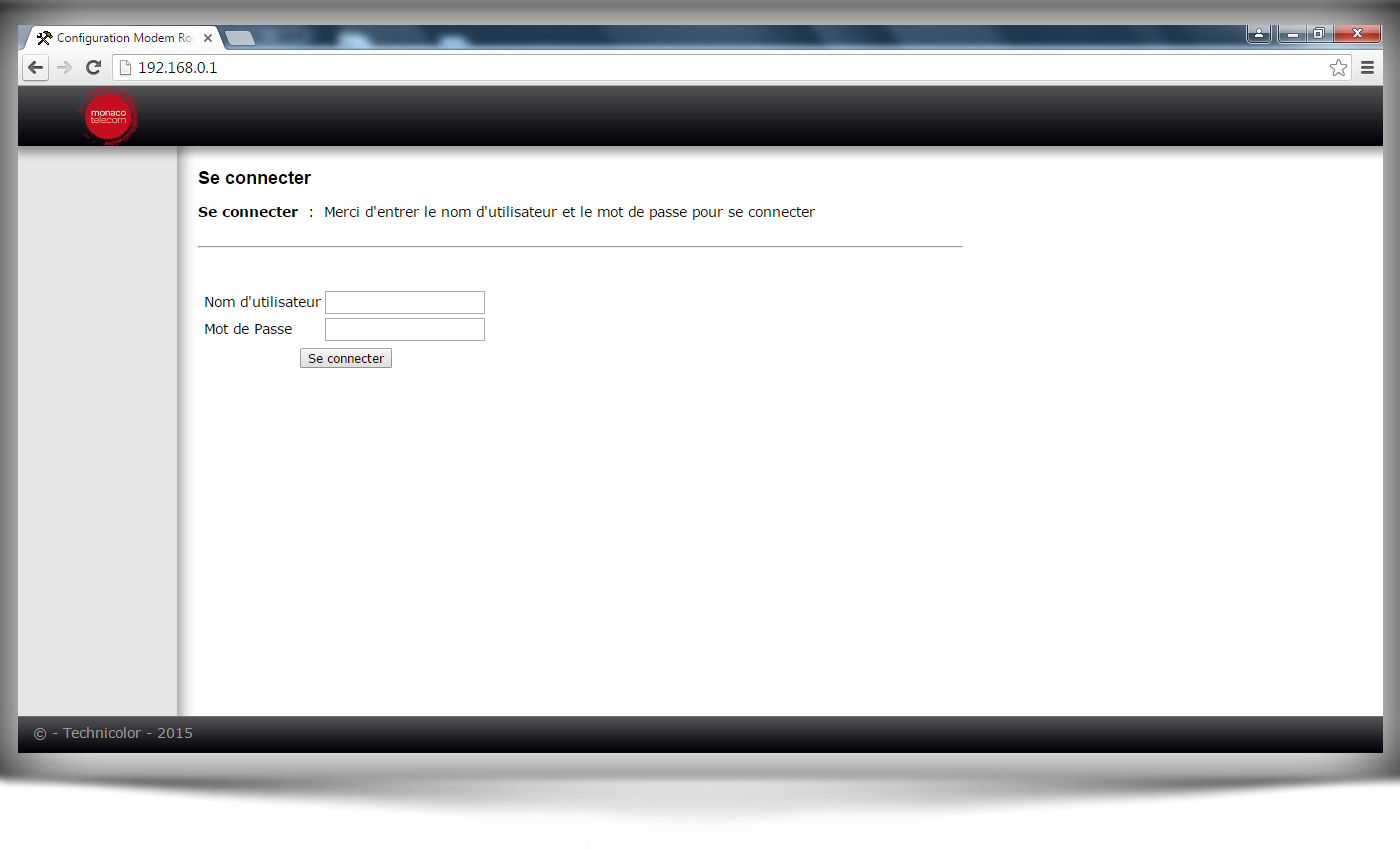
Une fois connecté à l’interface, voici la page sur laquelle vous arrivez :
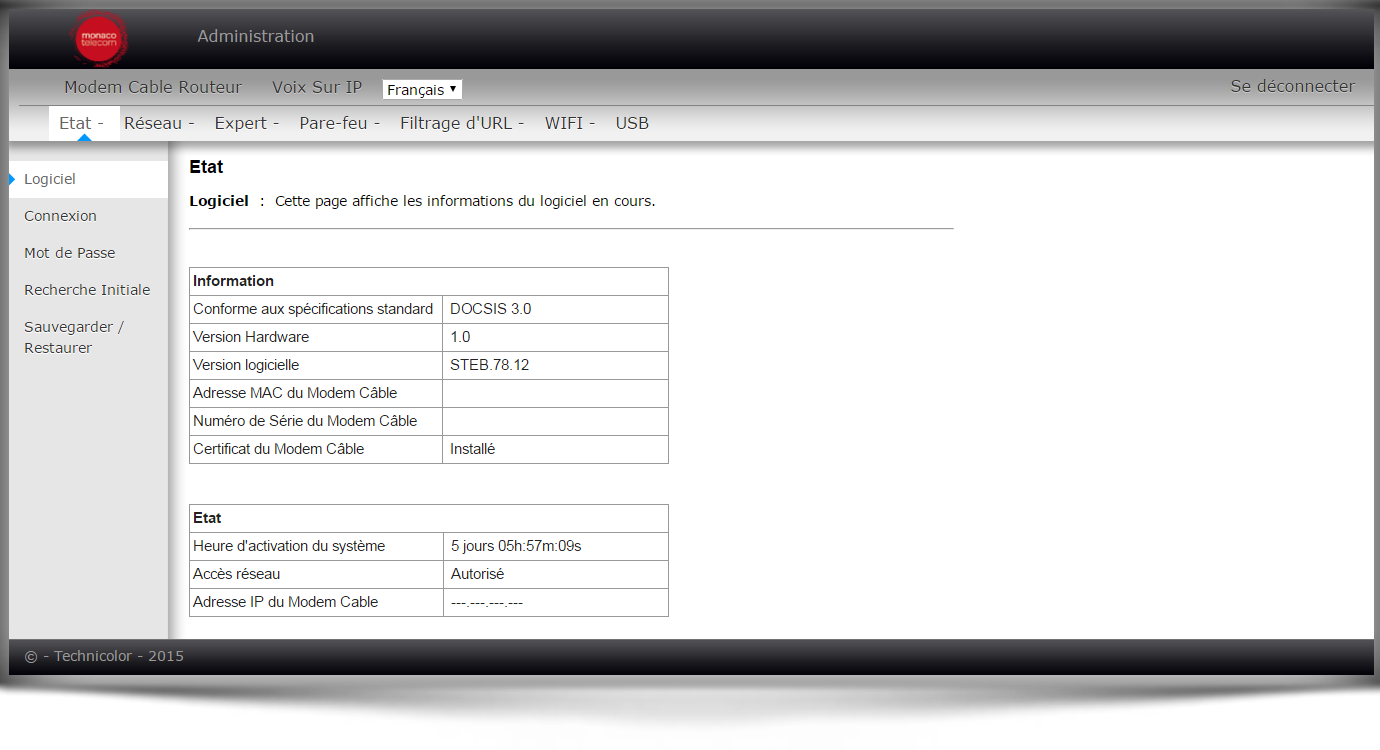
Dans votre navigateur internet, entrez l’adresse de l’interface web de votre box UHD : http://192.168.0.1
Dans le champ Nom d’utilisateur, ne saisissez rien.
Dans le champ Mot de passe, saisissez admin
Une fois connecté, cliquez sur l’onglet « Expert » puis « NAT »
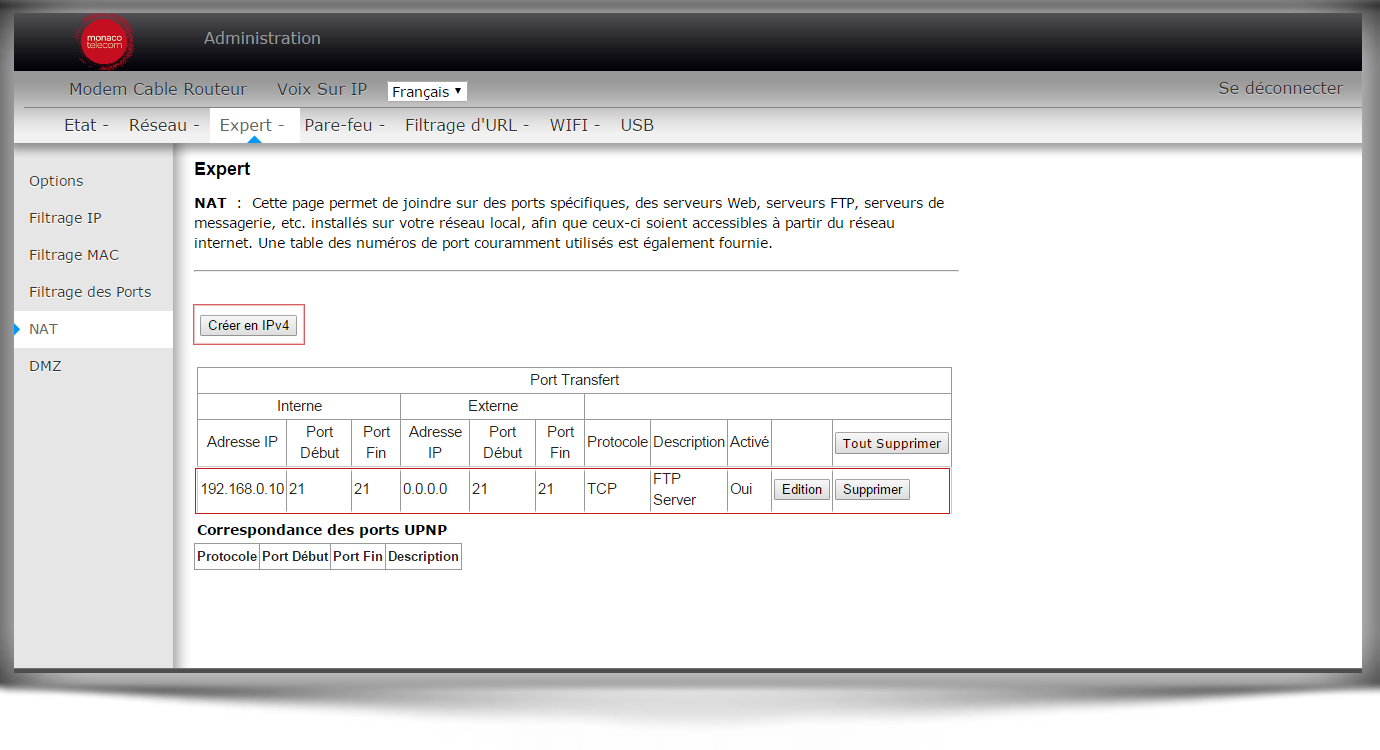
Cliquez ensuite sur le bouton « Créer en IPv4 » et remplissez les champs illustrés ci-dessous.
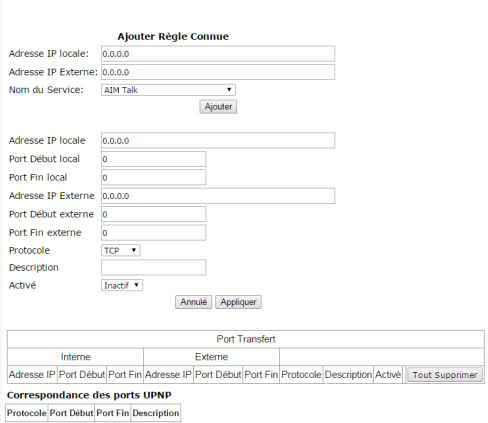
Par exemple, pour une ouverture de port 80 en tcp vers une IP 192.168.0.60, remplissez les champs Adresse IP Locale, Port Début local et Port Fin local.
Sélectionnez Actif sur la ligne Activé, puis cliquez sur Appliquer.
Le mode Bridge consiste à attribuer l’ip fixe de votre contrat à un périphérique de votre réseau local. Les autres postes du réseau local obtiennent une autre IP dynamique cette fois.
En quoi consiste le mode Passthrough ?
Le mode Passthrough consiste à attribuer une nouvelle IP publique et dynamique à un seul périphérique de votre réseau local. Les autres postes du réseau local continuent à bénéficier de l’Ip fixe du contrat.
Mise en place du mode Passthrough
1.Configuration réseau du périphérique portant l’adresse IP publique
L’interface réseau de l’équipement (routeur, serveur, poste de travail…) qui va porter l’adresse IP publique doit être configurée en mode DHCP.
2.Configuration Passthrough de la Box
A travers l’interface de la Box, rendez-vous dans le menu «Réseau» dans le sous-menu «Connexion directe Ethernet <-> Internet» pour entrer l’adresse MAC de l’équipement qui va porter l’adresse IP publique.`
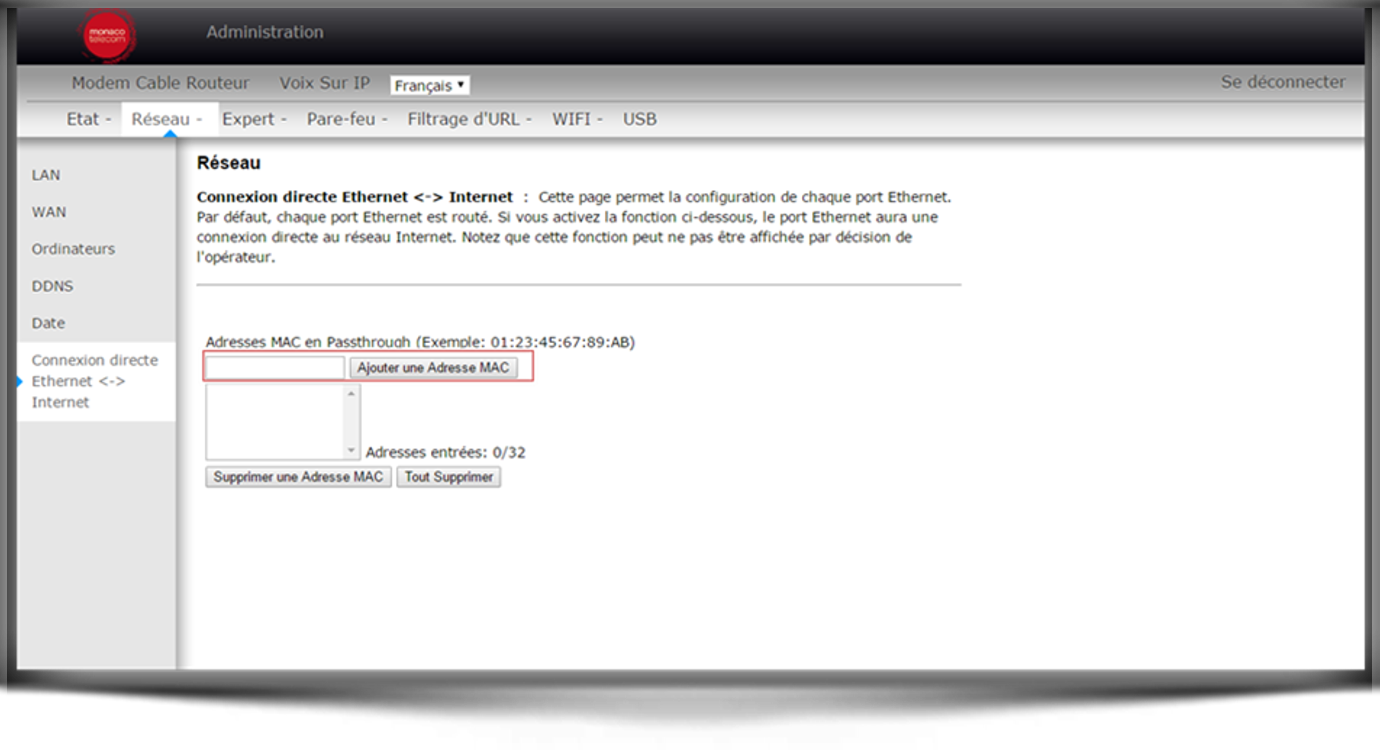
Mise en place du mode Bridge
1.Configuration réseau du périphérique portant l’adresse IP publique
L’interface réseau de l’équipement (routeur, serveur, poste de travail…) qui va porter l’adresse IP publique doit être configurée en mode DHCP.
2.Configuration Bridge de la Box
A travers l’interface de la Box, rendez-vous dans le menu «Réseau» dans le sous-menu «Connexion directe Ethernet <-> Internet» pour entrer l’adresse MAC de l’équipement qui va porter l’adresse IP publique.
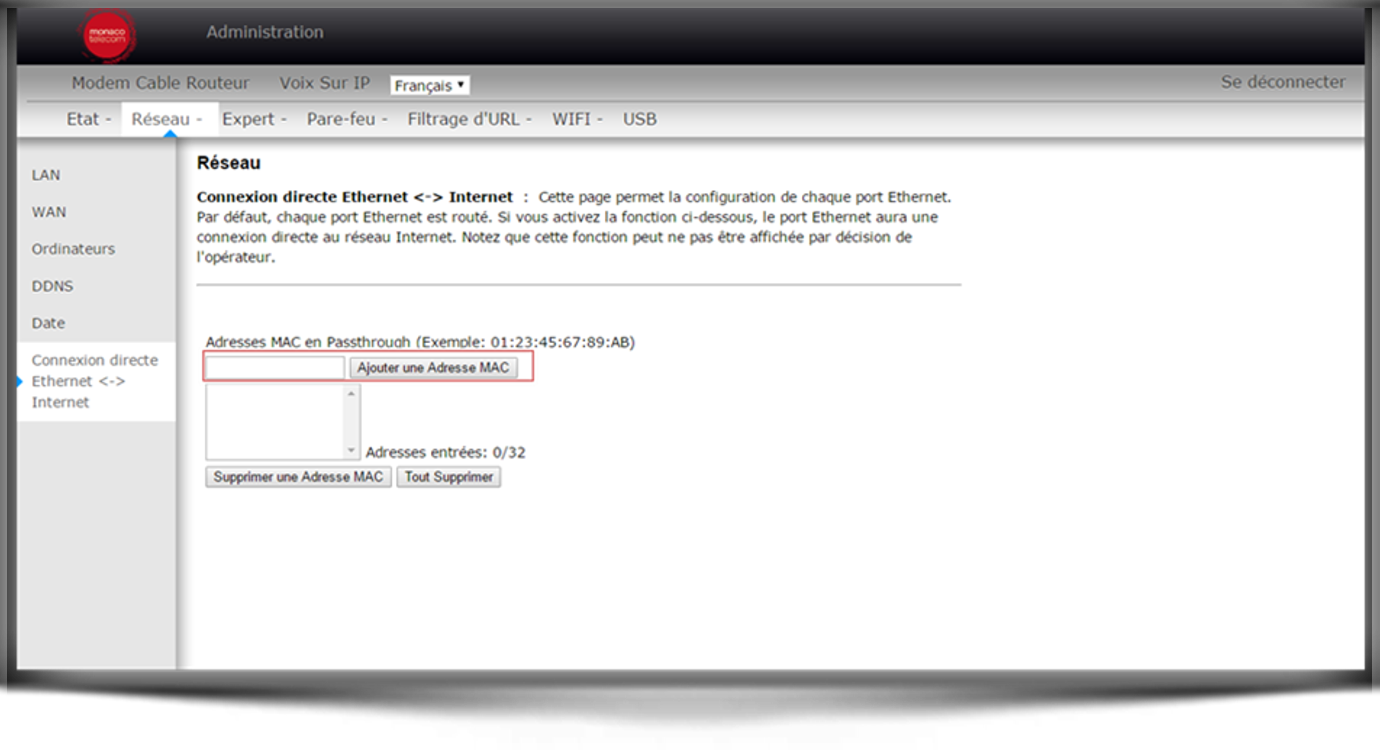
3.Authentification sur le réseau (appel au support)
Attention : Le support ne traitera les demandes qu’une fois les étapes 1 et 2 exécutées. Le Service Client Entreprises Monaco Telecom a besoin de connaître l’adresse MAC qui a été renseignée dans la Box à l’étape 2.
- CONFIGURATION WIFI
L’activation directement depuis la Box
Il vous suffit d’enclencher le bouton WPS (WiFi Protected Setup) sur le haut de votre Box pour activer le WiFi, sans aucun paramétrage comme indiqué sur l’image ci-dessous.
Ce bouton permet également de sécuriser la connexion avec un autre appareil (PC par exemple) utilisant le protocole WPS.
Pressez en continu (plus de 2 secondes) pour permettre l’association de votre Box avec un autre équipement.
Une fois le lien établi, pressez une seule fois pour activer ou désactiver le WiFi.
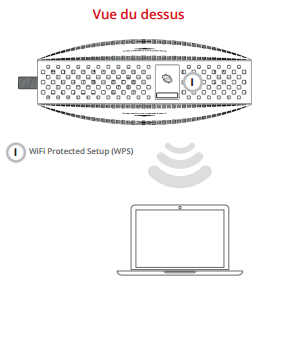
L’activation depuis l’interface de votre Box
Ouvrez votre navigateur internet et saisissez l’adresse suivante : 192.168.0.1
Sur la page d’accueil et à la première connexion :
Login : ne rien inscrire
Password : admin
Cliquez sur l’onglet Wifi.
Lorsque le WiFi est activé, votre réseau devient visible par toutes les personnes se trouvant dans le périmètre de couverture de votre Box. Votre Box dispose d'une clé WiFi par défaut qui permet de sécuriser votre réseau WiFi. Cette clé empêche les utilisateurs non autorisés de se connecter à votre Box. Plus la clé WIFI est compliquée, plus le réseau est sécurisé.

Comment choisir ma clé ?
Pour une sécurisation optimale, Monaco Telecom vous recommande d'utiliser une clé WiFi comportant des chiffres et des lettres en évitant l'utilisation de mots existants. Exemple : AF452CAB695E.
Que choisir entre WEP et WPA-PSK ?
Il s'agit de deux protocoles de chiffrement différents assurant la sécurité de votre réseau WiFi. Monaco Telecom vous recommande de passer sur le chiffrement WPA-PSK pour une sécurité optimale
Remarque : Pour certains périphériques (console de jeu ...), l'utilisation du protocole WPA ne permet pas de se connecter en WiFi. Certains périphériques nécessitent une clé WEP car ils ne sont pas compatibles avec le protocole WPA.(Consultez la notice de votre appareil)
Ouvrez votre navigateur internet et saisissez l’adresse suivante : 192.168.0.1
Sur la page d’accueil et à la première connexion :
Login : ne rien inscrire
Password : admin
Cliquez sur l’onglet Wifi puis « réseau principal »
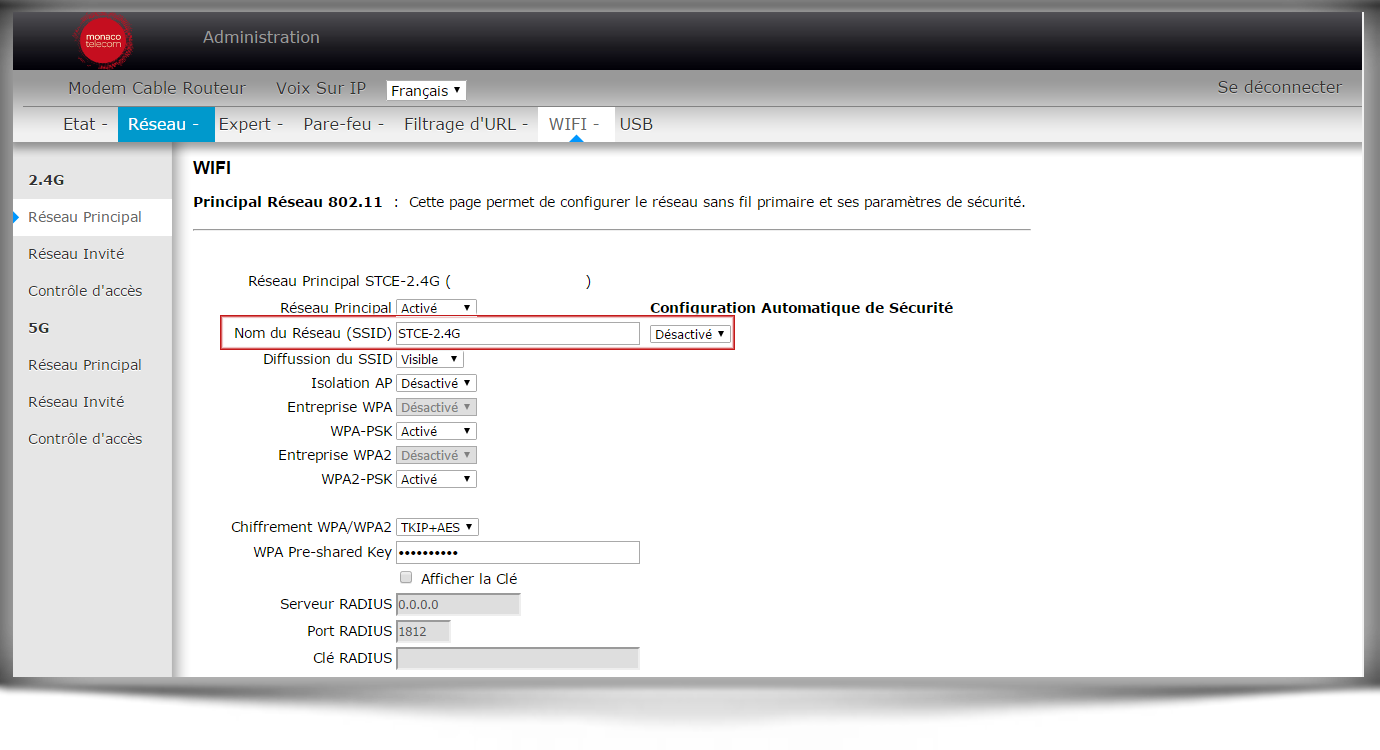
Sur la ligne « Nom du réseau SSID » remplacer l’existant par celui de votre choix puis cliquez sur « Appliquer ».
Vous pouvez retrouver la clé de sécurisation WiFI sur votre Espace Client MyMT ou dans l'interface de gestion pour les utilisateurs de Box UHD.
Connexion WiFi sous Windows :
Cliquez sur l'icone WiFi dans la barre des tâches à côté de l'heure.

Choisissez votre nom de réseau
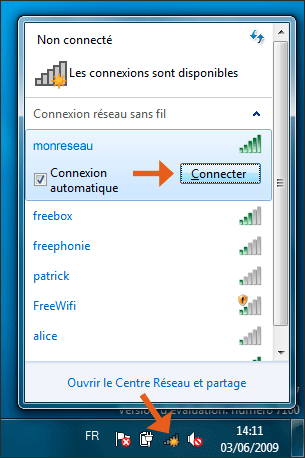
Remarque : Si aucun réseau WiFi n'est disponible, cela signifie que votre carte WiFi n'est pas activée ou que le WiFi de votre Box n'est pas activé
Entrez votre clé de sécurisation WiFi
Vous pouvez retrouver la clé de sécurisation WiFi sur votre Espace Client MyMT ou dans l'interface de gestion pour les utilisateurs de Box UHD.
1 - Cliquez sur l'icone WiFi dans la barre d'état puis sur "Activer le WiFi"
2 - Choisissez votre nom de réseau
Entrez votre clé de sécurisation WiFi et cliquez sur "Rejoindre".
Bien choisir l'emplacement de sa Box
Nous vous recommandons de placer votre Box dans un endroit dégagé et de préférence en hauteur. Votre Box doit se trouver à proximité de votre ordinateur pour obtenir de meilleures performances.
Si votre logement comporte plusieurs étages, nous vous conseillons de placer votre Box à l'étage où l'utilisation sera la plus fréquente.
Quels sont les éléments qui perturbent le WiFi ?
Les murs et les cloisons :
Les matériaux tels que le béton, les obstacles métalliques, les pierres ou encore les briques peuvent provoquer une baisse de performance sur votre réseau sans-fil.
Vos équipements :
Les principaux éléments pouvant créer des perturbations avec votre réseau WiFi sont :
Micro-onde en fonctionnement.
Présence d'autres réseaux sans fil.
Présence de transmetteur TV.
Par conséquent il est fortement déconseillé de placer sa Box à côté d'autres équipements électroniques émettant eux aussi des ondes radios.
Comment limiter l'impact des autres réseaux WiFi ?
Si votre logement se trouve entouré de plusieurs habitations, il est possible que les ondes provenant des réseaux WiFi de vos voisins viennent altérer les performances de votre réseau WiFi.
Il existe une solution consistant à changer votre canal WiFi pouvant amener à une amélioration des performances de votre réseau sans-fil.
Pour en savoir plus sur le changement de canal WiFi, cliquez ici
- DEPANNAGE
• Vérifiez que vous avez bien activé le Wifi sur votre Box.
• Vérifiez que votre carte réseau WiFi est bien activée sur votre ordinateur
Si vous voyez d'autres réseaux, votre carte est activée, dans le cas contraire activez-la.
• Aidez-vous de l'article: Comment se connecter au Wifi (Windows) ou (Mac)
• Si la connexion est impossible, vérifiez que la clé de sécurisation Wifi est valide. Connectez-vous à votre Box avec un câble Ethernet.
• Si votre connexion ne fonctionne pas, redémarrez votre ordinateur et votre Box et faites de nouveau un essai.
Lenteur de connexion
Effectuez un redémarrage de votre Box en appuyant sur le bouton à l'arrière de votre Box. Si votre problème n'est pas résolu, consultez les articles suivants :
Comment optimiser mon Wifi ?
Comment changer le canal de mon Wifi ?
Vous n'avez pas accès à Internet
Si le voyant « Online » de la Box est éteint, suivez les conseils suivants :
Vérifier vos branchements, un câble coaxiale doit être raccordé à votre Box.
• Redémarrez votre Box.
• Attendez 10 à 15 minutes.
• Si vous n'observez aucun changement du voyant Online, contactez le service client.
Les premiers gestes :
Appuyez sur l'interrupteur marche/arrêt.
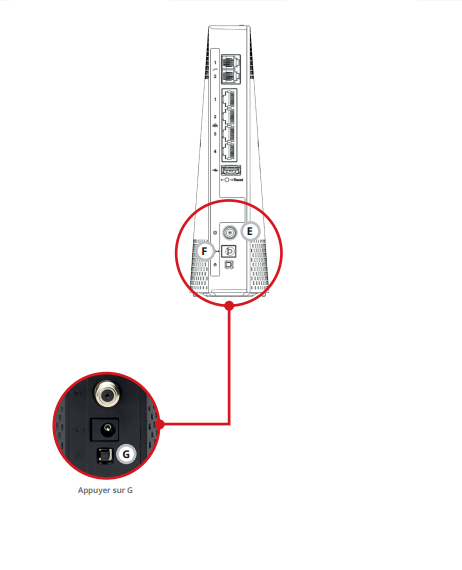
Attendez environ 5 mn, si vous n'avez toujours pas de connexion Internet, vérifiez l'état des voyants de votre Box. Cette vérification permet d'établir un premier diagnostic sur l'origine de votre problème.
Voyant Online vert fixe:
Votre Box reçoit bien le signal internet, le problème se situe entre votre Box et votre ordinateur.
• Si vous êtes relié en câble Ethernet (RJ45) à votre Box, vérifiez que le voyant Ethernet est vert fixe sur la Box. Si ce n'est pas le cas, vérifiez que le câble est bien connecté à votre ordinateur, si le voyant Ethernet reste éteint, vérifiez l'état de votre carte réseau. Sur votre ordinateur.
• Si vous êtes relié en WIFI, vérifiez que votre carte WiFi est activée et que vous êtes bien connecté à votre réseau. Si vous n'êtes pas connecté à aucun réseau, choisissez le nom de votre réseau et cliquez sur Connecter. S'il vous demande une clé, entrez votre clé WPA. Si vous ne l'avez pas, vous devez vous connecter en câble Ethernet.
Voyant Online clignotant ou éteint :
Redémarrez votre Box, si le voyant Online ne change pas, vérifiez le branchement de votre câble coaxial entre votre Box et la prise murale. S'il clignote lentement vérifiez que votre Box est bien reliée à votre prise. Si l'état du voyant ne change pas, contactez le service client.
- FAQ
Le mode Passthrough consiste à attribuer une nouvelle IP publique et dynamique à un seul périphérique de votre réseau local. Les autres postes du réseau local continuent à bénéficier de l’Ip fixe du contrat.
Le voyant de synchronisation qui vous indique que vous êtes bien connecté au réseau est le voyant « online » qui doit être de couleur vert fixe.
L’interface de gestion de votre Box vous permet de contrôler l’état de vos services mais aussi de configurer votre Box selon vos besoins comme le nom SSID de votre réseau wifi ou bien son mot de passe.

Boutique Fontvieille
9 Rue du Gabian - 98000 Monaco
du lundi au vendredi 9h-18h
le samedi 9h-17h30
Boutique Monte-Carlo
27 Bd des Moulins - 98000 Monaco
du lundi au vendredi 10h-13h / 14h-19h
Service Clients
99 66 33 00
service.client@monaco-telecom.mc
Tech Corner
Centre de services agréé
9, rue du Gabian - 98000 Monaco
Du lundi au vendredi 10h à 12h / 14h à 17h

Boutique Fontvieille
9 Rue du Gabian - 98000 Monaco
du lundi au vendredi de 9h à 18h
le samedi de 9h à 17h30
Boutique Monte-Carlo
27 Bd des Moulins - 98000 Monaco
du lundi au vendredi 10h-13h / 14h-19h
Service Clients
0037799663300
service.client@monaco-telecom.mc
Tech Corner
Centre de services agréé
9, rue du Gabian - 98000 Monaco
Du lundi au vendredi 10h à 12h / 14h à 17h