- Home
- Assistance
- Assistance Internet
- Assistance LaBox
- CONFIGURATION WIFI
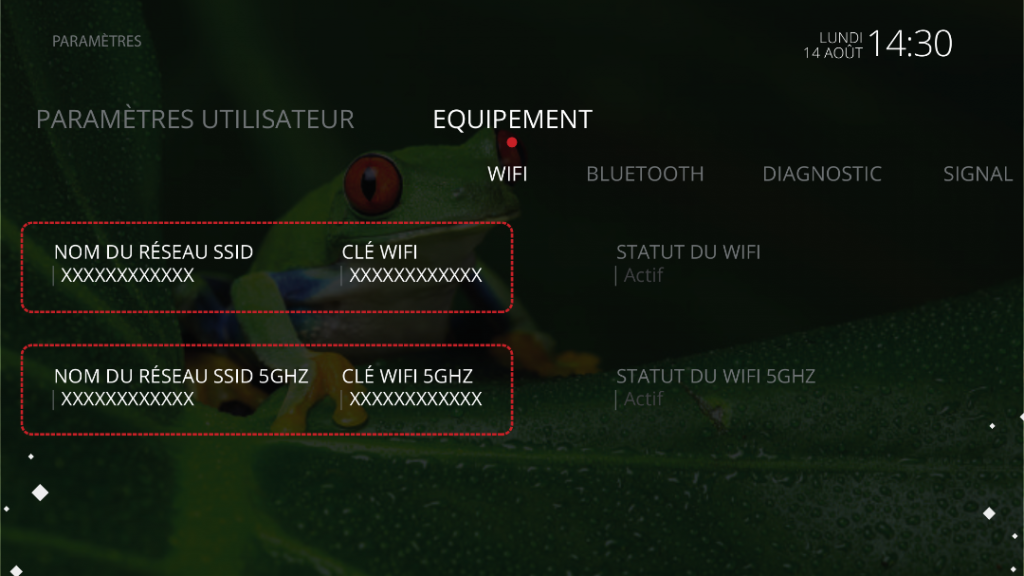
Si votre installation comporte plusieurs Box, sachez que chaque Box a son propre réseau et signal WiFi indépendant les uns des autres.
Connexion WiFi sous Windows :
- Cliquez sur l'icone WiFi dans la barre des tâches à côté de l'heure.

- Choisissez votre nom de réseau
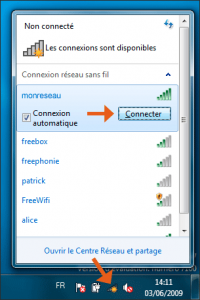
Remarque : Si aucun réseau WiFi n'est disponible, cela signifie que votre carte WiFi n'est pas activée ou que le WiFi de votre Box n'est pas activé
- Entrez votre clé de sécurisation WiFi
Connexion WiFi sous Mac:
1 - Cliquez sur l'icone WiFi dans la barre d'état puis sur "Activer le WiFi"2
2 - Choisissez votre nom de réseau
3 - Entrez votre clé de sécurisation WiFi et cliquez sur "Rejoindre".
Pour activer ou désactiver le wifi, deux possibilités:
1. L’activation directement depuis LaBox.
Il vous suffit de rester appuyé sur le bouton WI-FI (5sec) situé en haut à gauche sur la façe avant de votre Box pour activer ou désactiver le WiFi.
Une simple pression courte sur ce bouton vous affichera sur l'écran en façade l'état de votre WiFi (actif/Inactif).

2. L’activation depuis l’interface de votre Box
Ouvrez votre navigateur internet et saisissez l’adresse suivante : 192.168.1.1
Sur la page d’accueil et à la première connexion vous pouvez vous connecter soit avec
Login : (présent sous votre box)
Password : (présent sous votre box)
ou appuyez 5 secondes sur le bouton WPS situé en façade de votre Box puis cliquez sur « continuer » sur la page de votre navigateur.
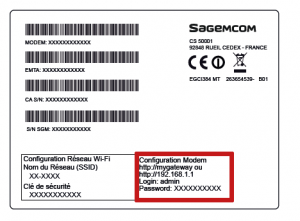
Cliquez sur l’onglet Wifi.
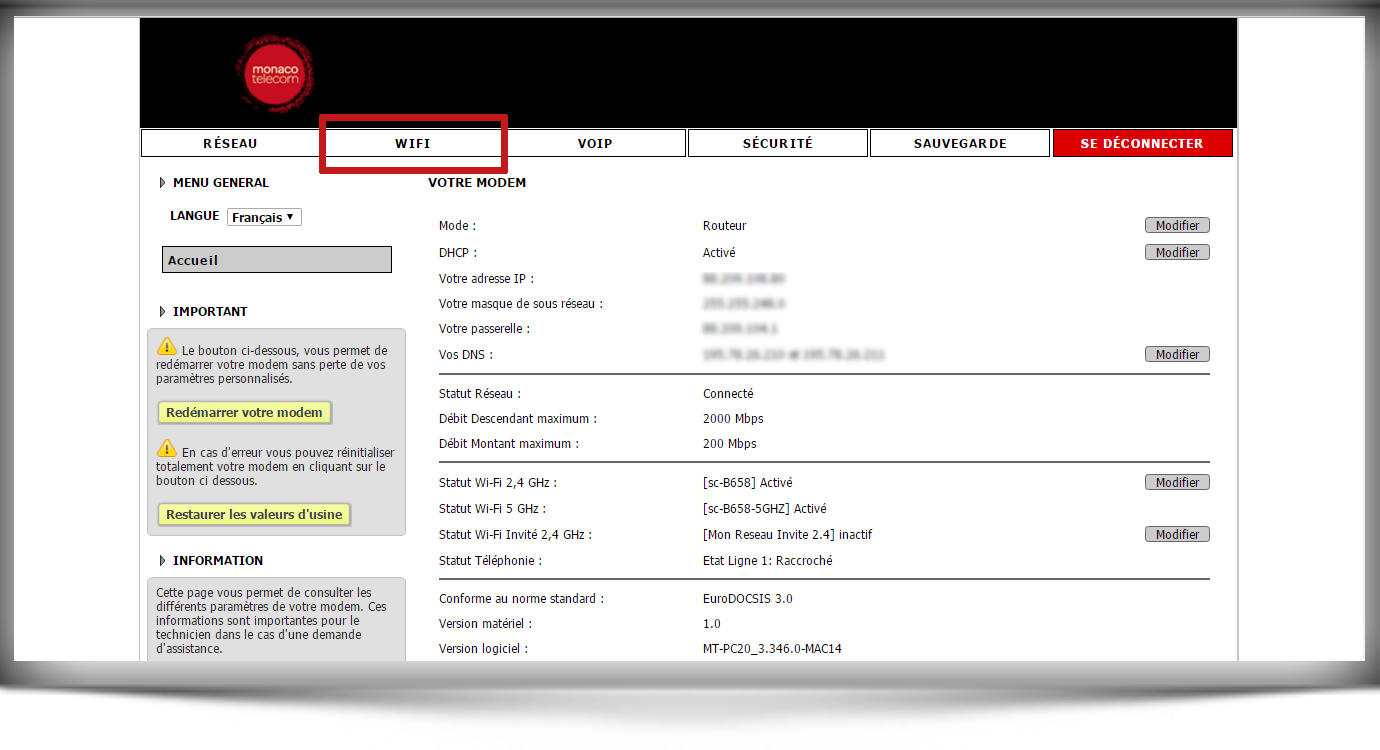
Dans la partie 2.4 GHZ -> sélectionnez « activer le réseau Wi-Fi»
Puis cliquez sur « Appliquer »
Si vous souhaitez activez le Wi-Fi 5 Ghz
Dans la partie 5 GHZ -> sélectionnez « activer le réseau Wi-Fi»
Puis cliquez sur « Appliquer »
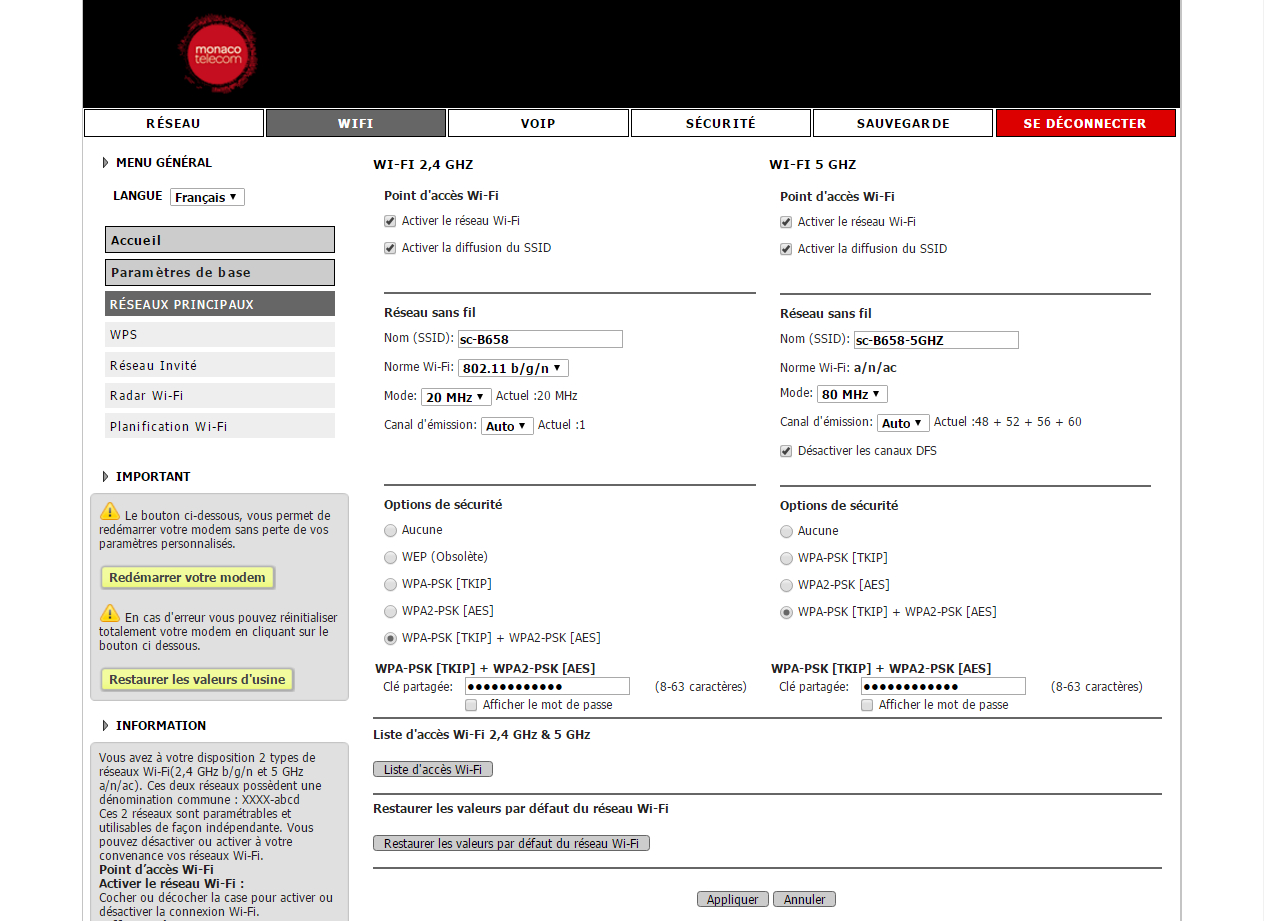
Ces 2 réseaux sont paramétrables et utilisables de façon indépendante. Vous pouvez désactiver ou activer à votre convenance vos réseaux Wi-Fi.
Le Wifi 5GHz qui est recommandé pour le téléchargement, le streaming et les jeux en ligne car l'on évite, en effet, bon nombre d'interférences. Ainsi, les micro-ondes et les téléphones sans fil ne posent aucun problème contrairement au 2.4 GHz.
Concernant la sécurité, le 5 GHz est souvent mis en avant car sa portée est moins grande que celle du 2.4 GHz. Ainsi, un voisin qui capte votre 2.4 GHz ne captera pas forcément votre 5 GHz. De plus, ce n'est pas encore la majorité des périphériques qui captent ces réseaux, donc vous limitez bien entendu les risques.
Enfin, au niveau des performances, les réseaux 5 GHz ont en général un meilleur rendement et cela est dû à la bande passante disponible, plus importante qu'un réseau 2.4 Ghz car chaque canal profite d'une bande supérieure (20Mhz par canal et 20Mhz full duplex, donc 20 dans chaque sens en utilisant le 802.11n) ce qui, pour le protocole 802.11n est un avantage indéniable pour accroître ses performances. Ainsi, il limite les baisses de débit et vous offre une meilleure bande passante.
Si vous rencontrez des problèmes de couverture du réseau ou des performances dégradées, nous vous recommandons d'utiliser le réseau 2.4 GHz.
Pour afficher la page de configuration des réseaux wifi de votre Box, connectez-vous à l’interface de votre box.
Si vous ne savez pas comment vous connecter à l’interface de votre box, consultez l’article « accéder à l’interface de La BOX ».
Une fois connecté, cliquez sur « Wifi ».
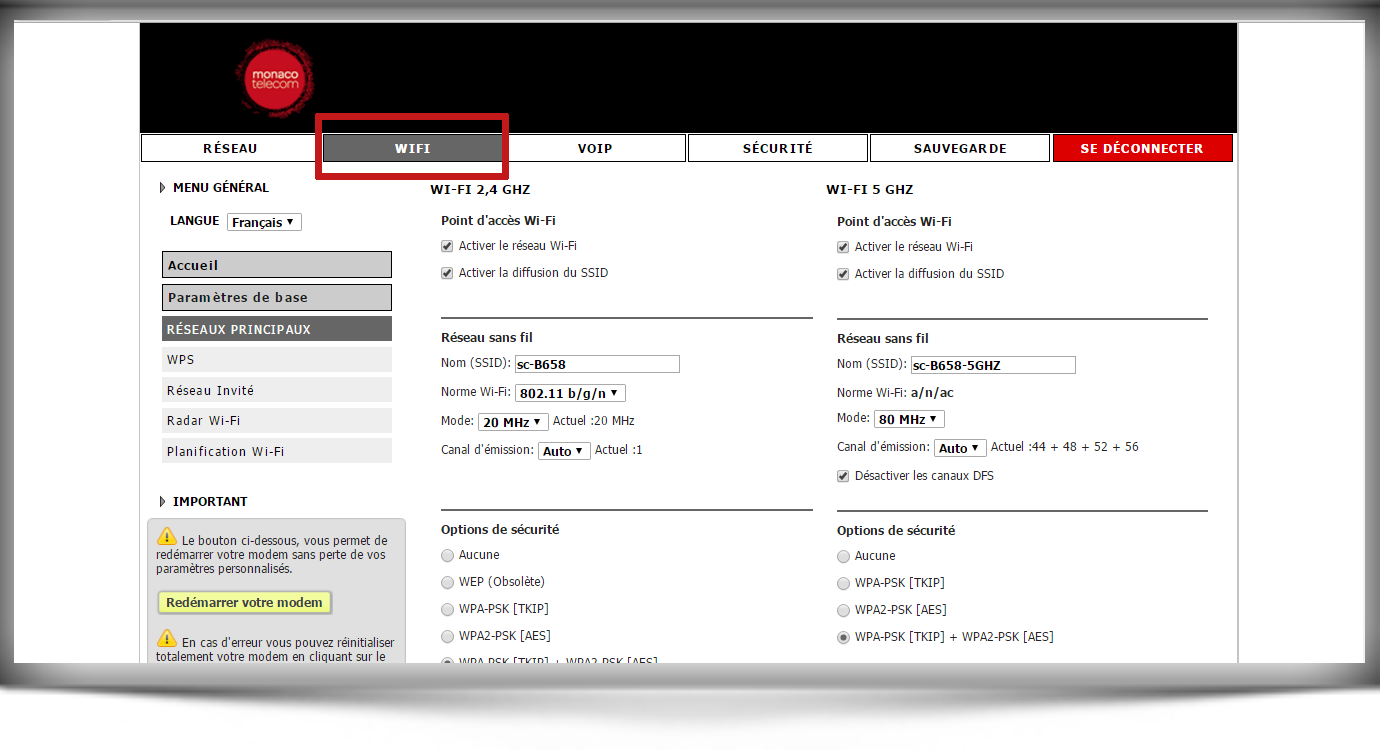
Point d’accès Wi-Fi
Activer le réseau Wi-Fi :
Cocher ou décocher la case pour activer ou désactiver la connexion Wi-Fi.
Diffusion du SSID :
Par défaut, la diffusion est activée. Cela permet à tous les utilisateurs Wi-Fi de voir les réseaux afin de s’y connecter.
Réseau sans fil
Nom (SSID) :
Correspond au nom par défaut du réseau personnel de votre box. Vous pouvez personnaliser le nom de votre réseau si vous le souhaitez.
Norme Wi-Fi :
Par défaut La BOX gère automatiquement les normes en fonction du matériel connecté au point d’accès Wi-Fi.
Cependant, pour le 2,4 GHz, cette norme peut être modifiée en b/g pour certains matériels qui ne sauraient se connecter avec la norme n.
Mode :
Par défaut le mode est 20 MHz pour le 2,4 GHz et 80 MHz pour le 5 GHz.
En 2,4 GHz, le mode 40 MHz est utilisable de préférence dans environnement non perturbé et non encombré.
En 5 Ghz, il est conseillé de rester sur le mode 40 MHz afin de profiter pleinement du Wi-Fi 802.11 a/n/ac
Canal :
Par défaut, le canal est sur Auto. Il est conseillé de laisser La BOX gérer automatiquement les canaux. En cas de perte régulière du signal Wi-Fi, vous pouvez vous aider du radar Wi-Fi afin de déterminer celui qui semble le mieux adapté à votre environnement.
Canaux DFS :
ATTENTION! L'activation des canaux DFS engendre un temps de connexion au réseau Wi-Fi plus long (environ 1 minute). Certains clients Wi-Fi 5Ghz, ne sont pas compatibles avec ces canaux. Veuillez-vous référer à la notice de votre périphérique.
Options de sécurité :
Par défaut la sécurité de vos réseaux Wi-Fi est de type WPA+WPA2 supporté par la majorité des matériels Wi-Fi. Il est fortement conseillé de maintenir ce niveau de cryptage. Vous pouvez toutefois modifier le type de sécurité si vos matériels le nécessitent.
Pour bénéficier pleinement du Wi-Fi 5 GHz ac il est conseillé de privilégier le système WPA2.
Pour des raisons de sécurité, il est fortement déconseillé d’utiliser le système WEP sur le Wi-Fi 2,4 GHz.
Clé de sécurité :
Par défaut les clés partagées 2,4 GHz et 5 GHz sont identiques. Vous pouvez les personnaliser à votre convenance en respectant le nombre et le type de caractères autorisés.
Attention : toutes modifications concernant la sécurité (cryptage et clé de sécurité) doit être répercutée sur l'ensemble des matériels se connectant au modem.
NOTE :
Il vous est possible de restaurer les valeurs par défaut des réseaux Wi-Fi de votre box.
Période verte = Wi-Fi activé
Cette page de l’administration de la BOX vous donne la possibilité de planifier l'activation du Wi-Fi selon les jours et plages horaires de votre choix.
Période verte = Wi-Fi activé
Période rouge = Wi-Fi désactivé
Pour afficher la page de planification wifi de votre Box, connectez-vous à l’interface de votre box.
Si vous ne savez pas comment vous connecter à l’interface de votre box, consultez l’article « accéder à l’interface de La BOX ».
Une fois connecté, cliquez sur « Wifi ».Période rouge = Wi-Fi désactivé
Pour afficher la page de planification wifi de votre Box, connectez-vous à l’interface de votre box.
Si vous ne savez pas comment vous connecter à l’interface de votre box, consultez l’article « accéder à l’interface de La BOX ».
Une fois connecté, cliquez sur « Wifi ».
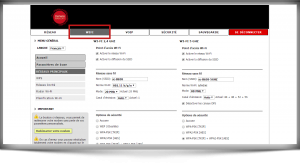
Puis cliquez sur « Planification Wi-Fi».
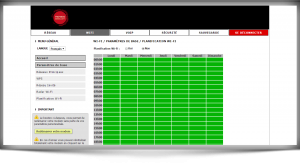
Pour activer/désactiver la planification, il vous suffit de sélectionner oui/non puis de cliquer sur « Appliquer » pour enregistrer les modifications.
Pour Pour activer/désactiver les plages horaire, il vous suffit de cliquer sur la case correspondante puis de cliquer sur « Appliquer » pour enregistrer les modifications.
Pour afficher la page de configuration du réseau wifi invité de votre Box, connectez-vous à l’interface de votre box.
Si vous ne savez pas comment vous connecter à l’interface de votre box, consultez l’article « accéder à l’interface de La BOX ».
Une fois connecté, cliquez sur « Wifi ».
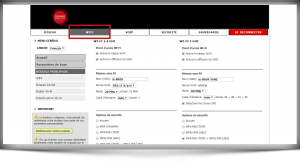
Puis cliquez sur « Réseau invité ».
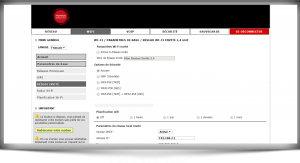
Lorsque le WiFi est activé, votre réseau devient visible par toutes les personnes se trouvant dans le périmètre de couverture de votre Box. Votre Box dispose d'une clé WiFi par défaut qui permet de sécuriser votre réseau WiFi. Cette clé empêche les utilisateurs non autorisés de se connecter à votre Box. Plus la clé WIFI est compliquée, plus le réseau est sécurisé.
Le Nom de votre réseau WiFi (SSID), le format de la clé d'authentification et la clé (Wireless Key ou WPA) sont sur l'étiquette placée sous LaBOX.
Si vous modifiez ces derniers, ne pas oublier de mémoriser les nouvelles informations.
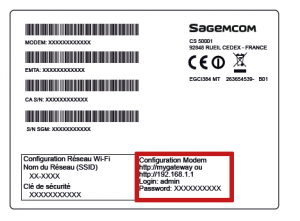

Comment choisir ma clé ?
Pour une sécurisation optimale, Monaco Telecom vous recommande d'utiliser une clé WiFi comportant des chiffres et des lettres en évitant l'utilisation de mots existants. Exemple : AF452CAB695E.
Que choisir entre WEP et WPA-PSK ?
Il s'agit de deux protocoles de chiffrement différents assurant la sécurité de votre réseau WiFi. Monaco Telecom vous recommande de passer sur le chiffrement WPA-PSK pour une sécurité optimale;
Remarque :
Pour certains périphériques (console de jeu ...), l'utilisation du protocole WPA ne permet pas de se connecter en WiFi. Certains périphériques nécessitent une clé WEP car ils ne sont pas compatibles avec le protocole WPA.(Consultez la notice de votre appareil).
Il est toujours préférable de ne pas renommer les deux réseaux (2.4 GHz et 5GHz) avec le même nom. Pour plus d'information consultez l'article " Configuration WiFi 2.4 GHz/5GHz ".
Ouvrez votre navigateur internet et saisissez l’adresse suivante : 192.168.1.1
Sur la page d’accueil et à la première connexion :
Login : (présent sous votre box)
Password : (présent sous votre box)
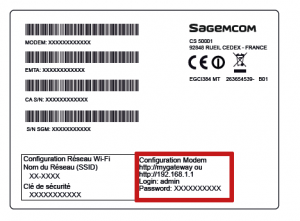
Cliquez sur l’onglet Wifi.
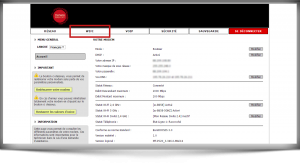
Sur la ligne « Nom du réseau SSID » remplacez l’existant par celui de votre choix puis cliquez sur « Appliquer ».
Bien choisir l'emplacement de sa Box
Nous vous recommandons de placer votre Box dans un endroit dégagé et de préférence en hauteur. Votre Box doit se trouver à proximité de votre ordinateur pour obtenir de meilleures performances.
Si votre logement comporte plusieurs étages, nous vous conseillons de placer votre Box à l'étage où l'utilisation sera la plus fréquente.
Quels sont les éléments qui perturbent le WiFi ?
Les murs et les cloisons :
Les matériaux tels que le béton, les obstacles métalliques, les pierres ou encore les briques peuvent provoquer une baisse de performance sur votre réseau sans-fil.
Vos équipements :
• Les principaux éléments pouvant créer des perturbations avec votre réseau WiFi sont : Micro-onde en fonctionnement.
• Présence d'autres réseaux sans fil.
• Présence de transmetteur TV.
Par conséquent il est fortement déconseillé de placer sa Box à côté d'autres équipements électroniques émettant eux aussi des ondes radios.
Comment limiter l'impact des autres réseaux WiFi ?
Si votre logement se trouve entouré de plusieurs habitations, il est possible que les ondes provenant des réseaux WiFi de vos voisins viennent altérer les performances de votre réseau WiFi.
Il existe une solution consistant à changer votre canal WiFi pouvant amener à une amélioration des performances de votre réseau sans-fil.
Pour en savoir plus sur le changement de canal WiFi, cliquez ici
- CONFIGURATION AVANCEE
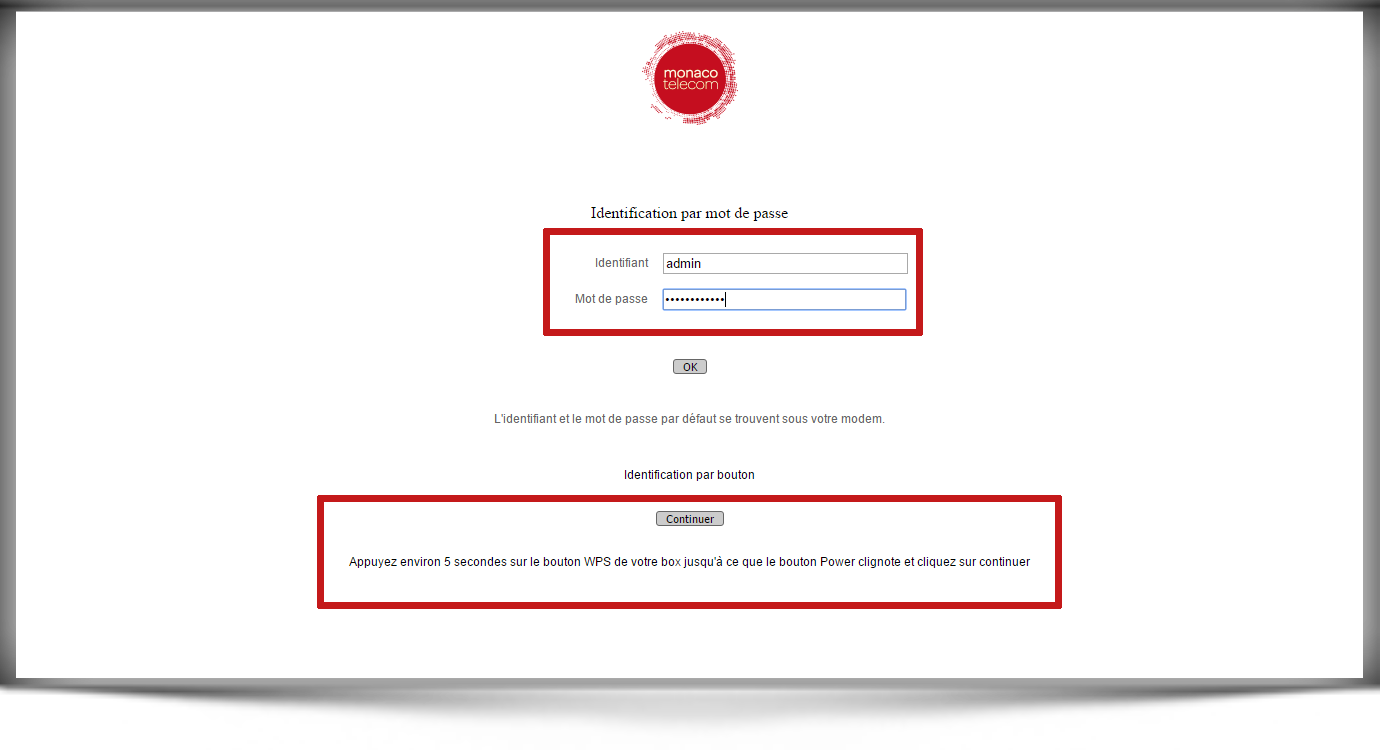
Une fois sur cette page, vous pouvez vous connecter selon deux méthodes, la première consiste à inscrire vos identifiants et votre mot de passe présent sur le dessous de votre Box.

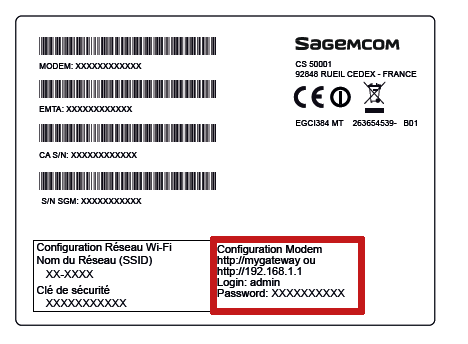
La deuxième, consiste à rester appuyer 5 secondes sur le bouton WPS situé en façade de votre Box puis cliquer sur « continuer » sur la page de votre navigateur.
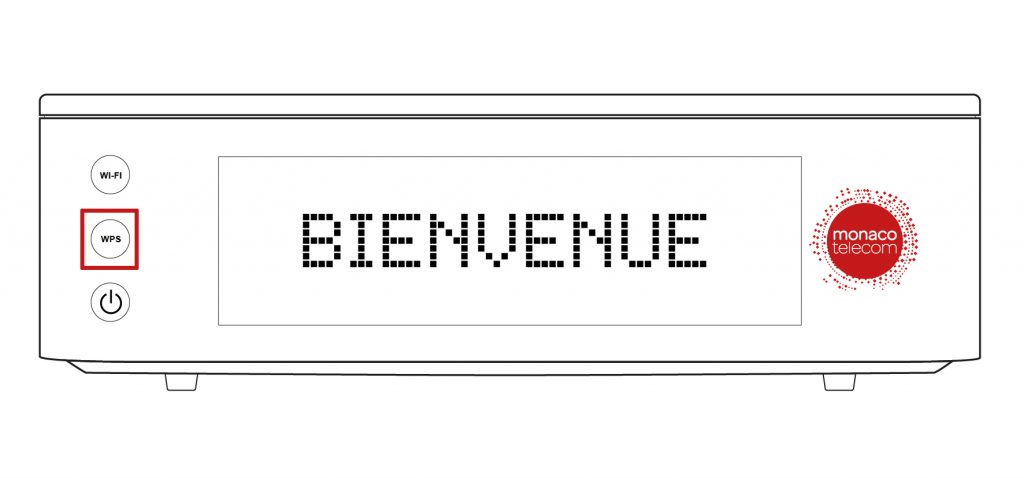
Une fois connecté à l’interface, voici la page sur laquelle vous arrivez :
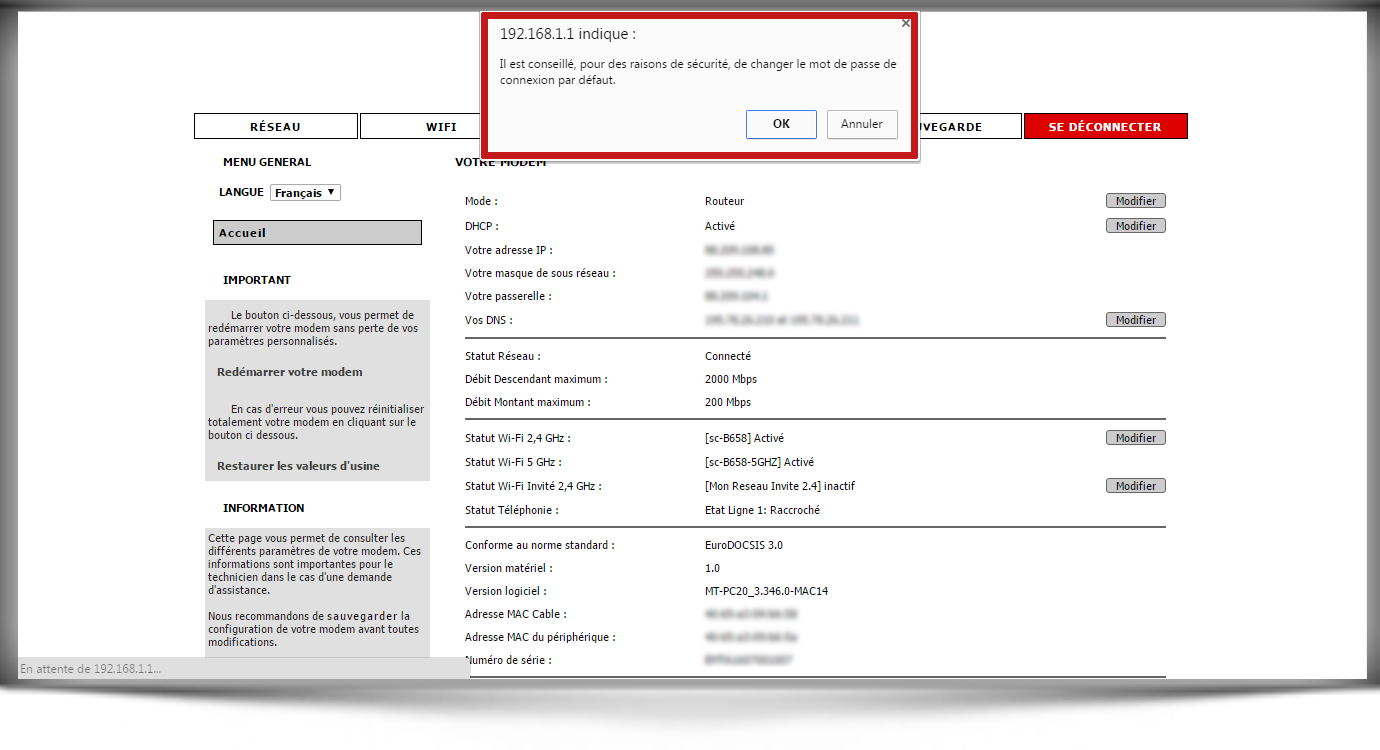
Pour des raisons de sécurité, Monaco Telecom vous conseille de changer votre mot de passe de connexion. Si vous souhaitez changer celui-ci cliquez sur OK sur le pop-up qui s’affiche.
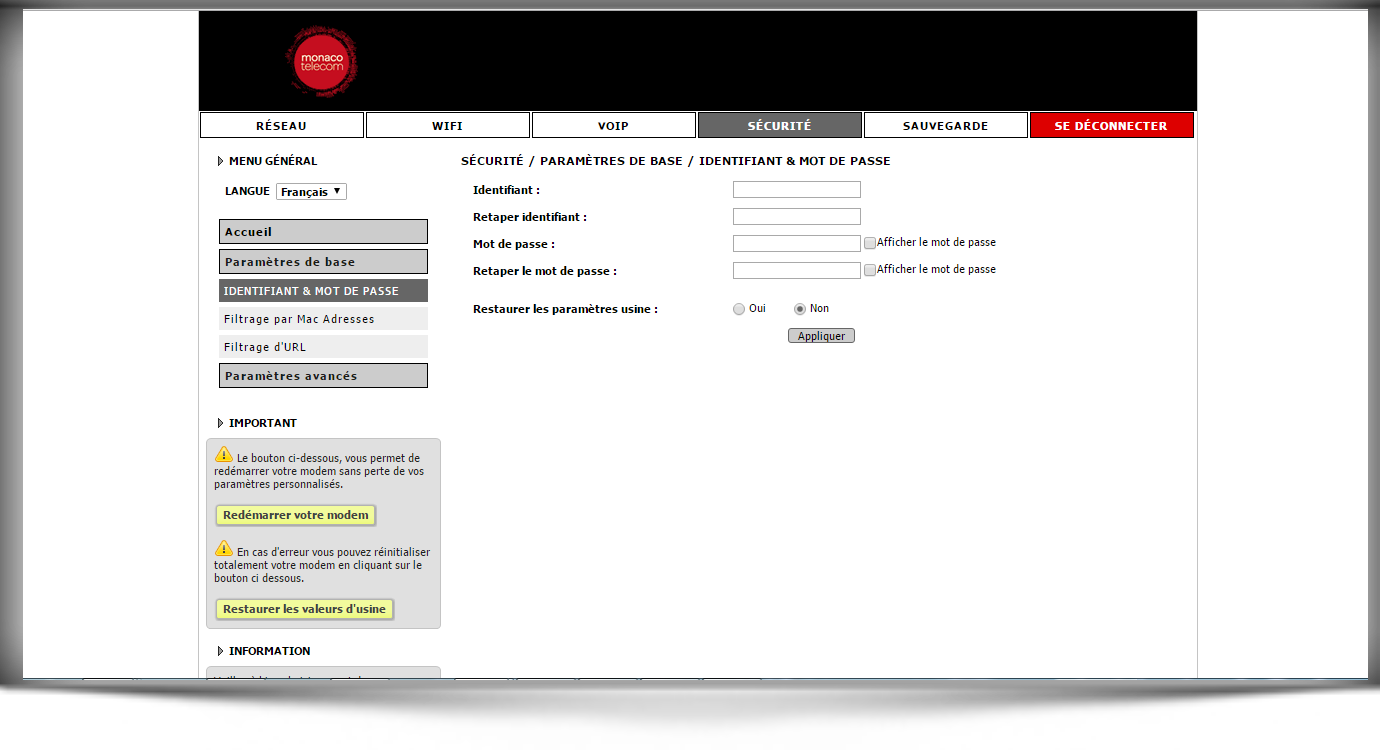
Une fois sur cette page, inscrivez votre identifiants et tapez votre nouveau mot de passe puis cliquez sur « appliquer ». Votre mot de passe doit comporter entre 12 et 63 caractères et au moins une majuscule et un chiffre ou un caractère spécial.
Pour afficher votre réseau, connectez-vous à l’interface de votre box.
Si vous ne savez pas comment vous connecter à l’interface de votre box, consultez l’article « accéder à l’interface de LaBOX ».
Une fois connecté, cliquez sur « Réseau ».
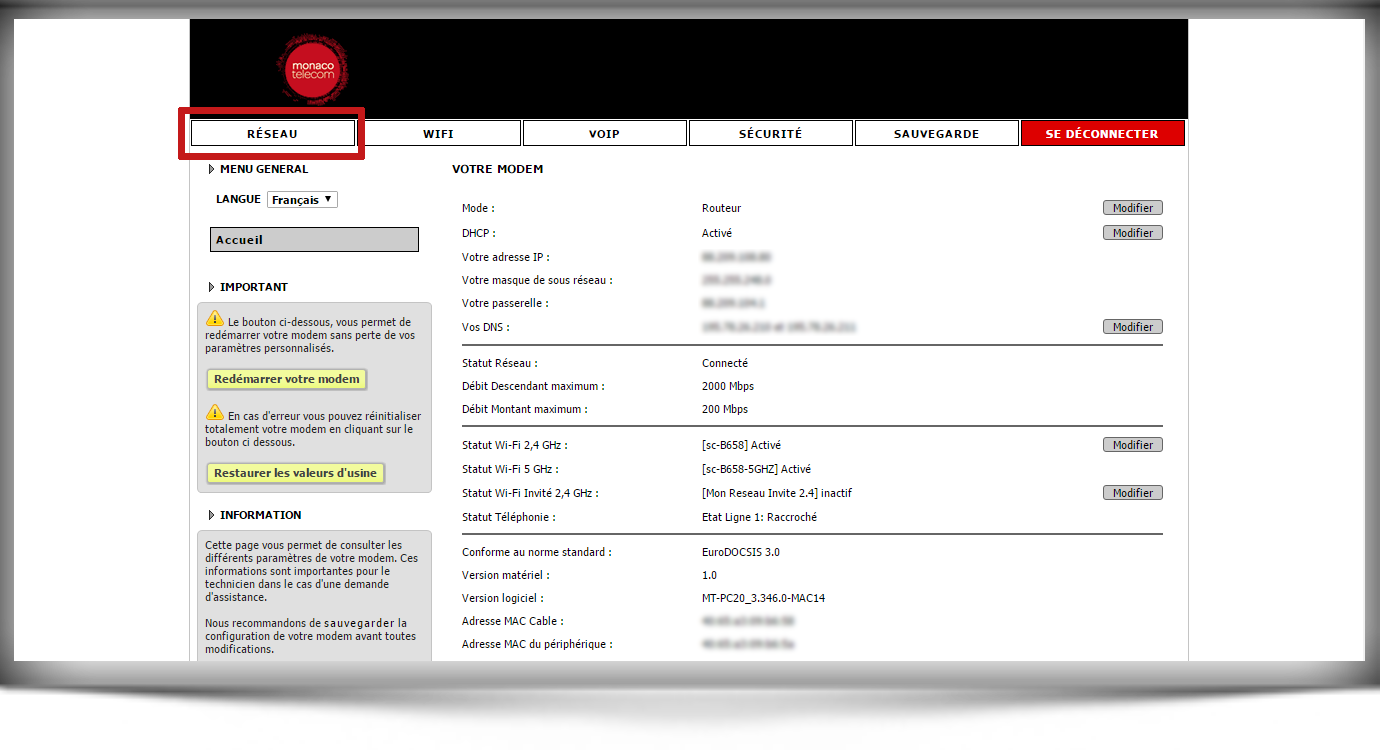
Cliquez sur « mon réseau local ».
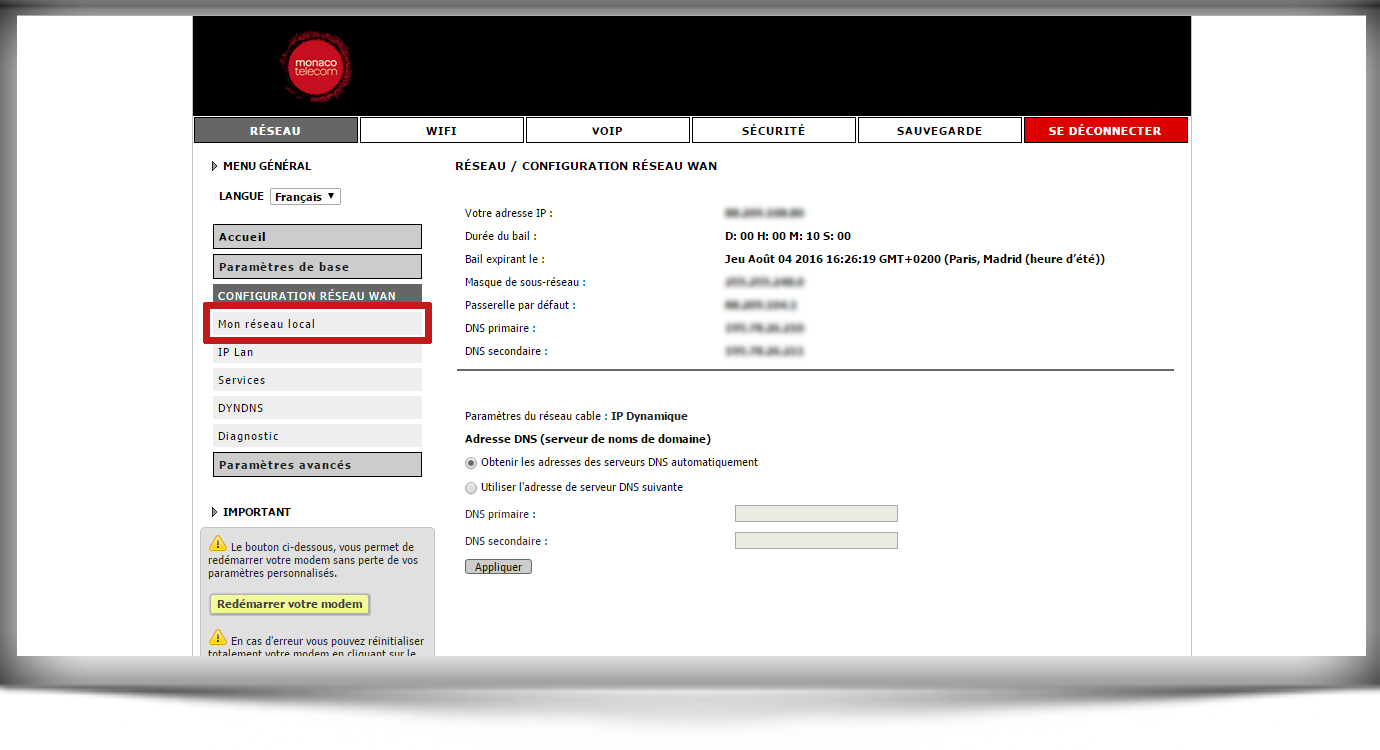
Vous êtes sur la page de votre réseau.
DNS primaire : 195.78.26.210
DNS secondaire : 195.78.26.211
Ces informations sont à utiliser soit directement au niveau du routeur, soit au niveau de l’interface réseau de votre ordinateur, les services DNS permettent de retrouver et d’afficher les adresses des sites web.
Configuration adresses DNS sur LaBOX :
Connectez-vous à l’interface de gestion de LaBOX, si vous ne savez pas comment vous connecter, consultez l’article « accéder à l’administration de La BOX ».
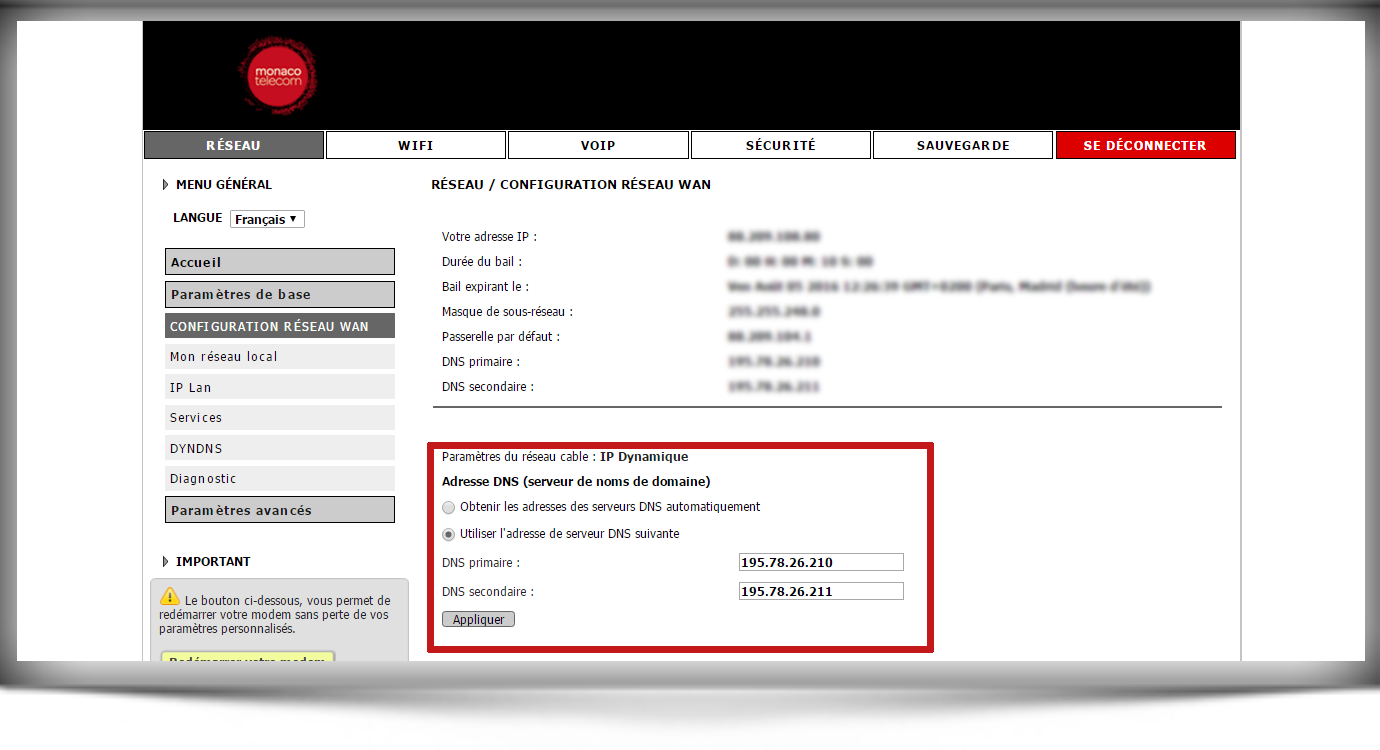
Dans le sous onglet « Configuration réseau WAN » sélectionnez « utiliser l’adresse de serveur DNS suivante ».
Entrez les adresses DNS primaire et secondaire. Puis cliquez sur « Appliquer » pour enregistrer les modifications.
Par défaut, LaBOX est définie en tant que serveur DHCP (Dynamic Host Configuration Protocol), qui fournit la configuration TCP/IP pour l'ensemble des ordinateurs connectés à la passerelle.
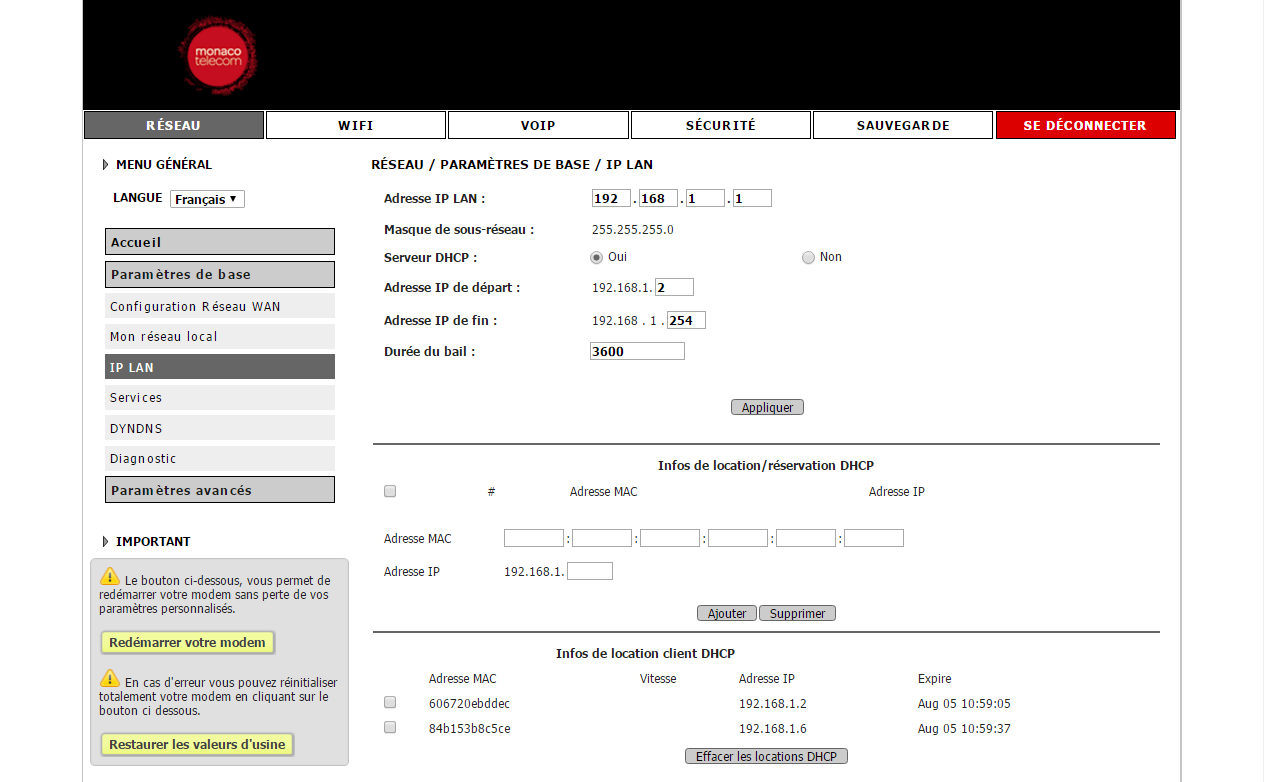
Adresse IP LAN :
Saisissez l'adresse IP LAN à affecter à votre passerelle IP en chiffres décimaux séparés par des points (configuration par défaut : 192.168.0.1).
Masque de sous-réseau :
Le masque de sous-réseau définit la partie numéro de réseau d'une adresse IP. Si vous n'avez pas de sous-réseau, utilisez 255.255.255.0 comme masque de sous-réseau.
Serveur DHCP : Choisissez Oui pour activer le Serveur DHCP sur votre passerelle et affecter automatiquement des adresses IP aux ordinateurs de votre réseau local. Choisissez Non pour affecter manuellement des adresses IP, ou si un autre serveur DHCP est présent sur votre réseau. Remarque : si vous désactivez le serveur DHCP, vous devrez réaffecter à votre PC une adresse IP statique pour vous reconnecter à la passerelle et activer à nouveau le serveur DHCP.
Adresse IP de début :
Cette case spécifie la première adresse contiguë du groupe d'adresses IP. L'adresse IP de début par défaut est 192.168.0.10.
Adresse IP de fin :
Cette case spécifie la dernière adresse contiguë du groupe d'adresses IP. L'adresse IP de fin par défaut est 192.168.0.50. Durée du lease : Spécifie la durée du bail DHCP alloué, cette valeur est exprimée en secondes. Sa valeur par défaut est de 86400 secondes.
Cliquez sur Appliquer lorsque vous avez terminé de modifier les paramètres.
Infos de réservation/location DHCP
Vous pouvez configurer les paramètres de réservation de serveur DHCP du réseau local privé.
Saisissez l'adresse MAC du PC auquel vous souhaitez réserver une adresse IP.
Saisissez l'adresse IP libre du PC
Cliquez sur Ajouter.
Pour supprimer une adresse IP de la table Infos de réservations DHCP :
Cliquez sur le bouton radio correspondant à l'entrée à supprimer de la table
Cliquez sur Supprimer.
Vous pouvez voir des détails sur les locations DHCP dans la table Infos de location de client DHCP.
Cliquez sur le bouton Effacer les locations DHCP et toute les adresses IP deviendront disponibles.
NOTE:La plage d'adresse IP allant de 192.168.0.1 à 192.168.0.9 est réservée à un usage interne.
Qu’est-ce que le DYNDNS ?
Avec votre Box Monaco Telecom votre adresse IP est donc dynamique ce qui signifie qu'elle va changer dans le temps. Pour vous permettre d'accéder à distance à tout moment à votre réseau (à vos caméras IP par exemple) il faut donc mettre en place sur votre box un service DynDNS.
Ce service DynDNS va tout simplement rediriger un nom de domaine de votre choix vers votre adresse IP. Et si votre adresse IP change c'est votre box internet qui avertira automatiquement le service DynDNS de ce changement, ainsi à chaque instant le service DynDNs aura connaissance de votre adresse IP.
Sur internet il existe une multitude de sites proposant ce service. Parmi les plus connus nous pouvons citer dyn.com (anciennement dyndns.com) et no-ip.com. Il vous suffit de créer un compte sur un de ces sites et de paramétrer par la suite votre service DYNDNS sur votre Box.
Pour afficher la page de configuration DYNDNS de votre Box, connectez-vous à l’interface de votre box.
Si vous ne savez pas comment vous connecter à l’interface de votre box, consultez l’article « accéder à l’interface de LaBOX ».
Une fois connecté, cliquez sur « Réseau ».
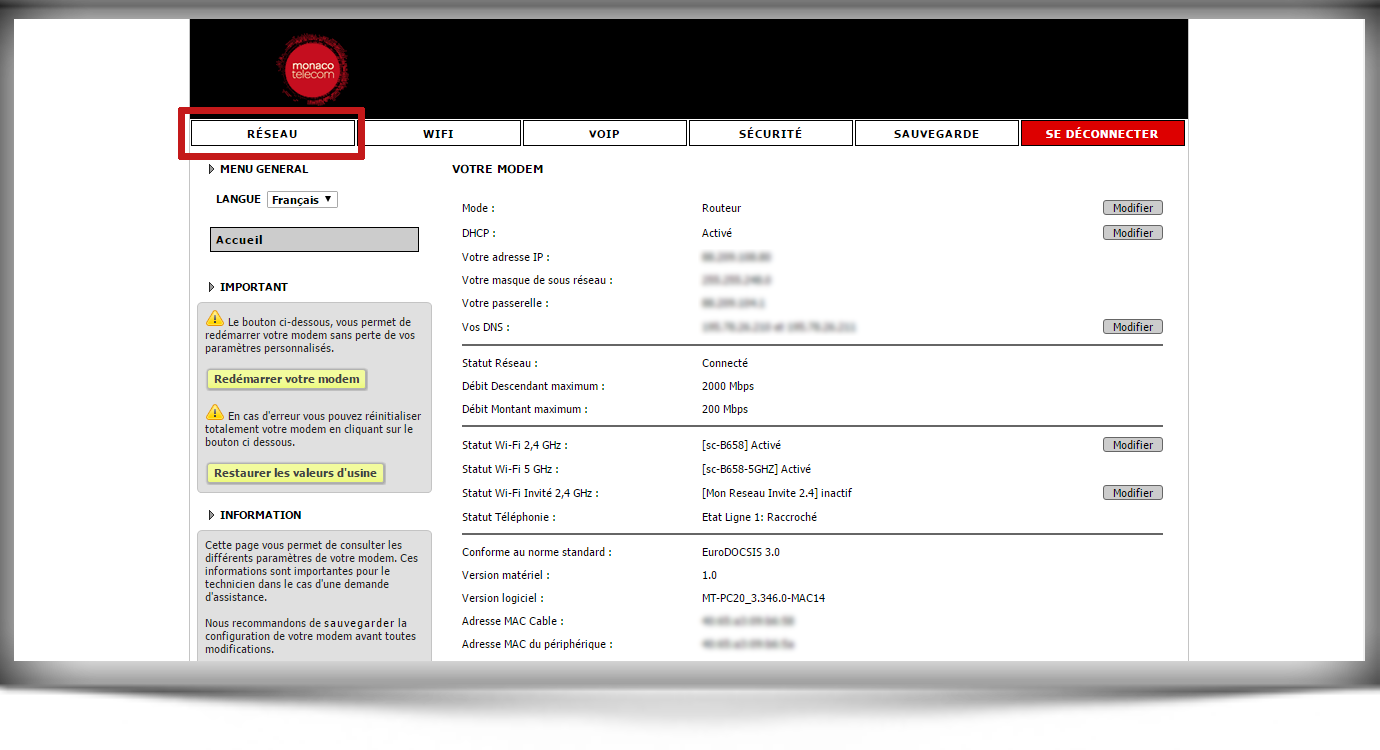
Puis cliquez sur « DYNDNS ».
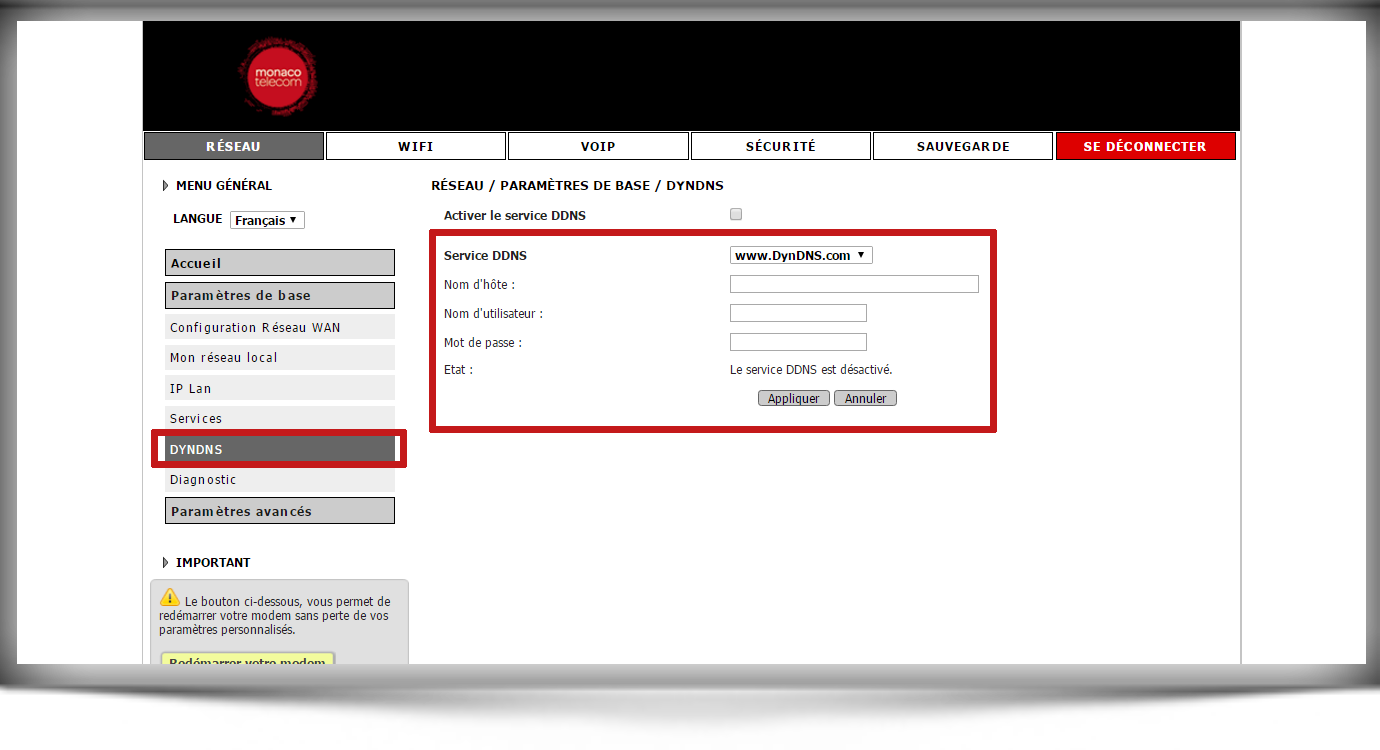
Remplissez les champs grâce aux informations obtenues en créant votre compte sur les sites spécialisés DYNDNS, puis cliquez sur « Appliquer ».
- FAQ
Oui, vous disposerez uniquement du service numérique gratuit et du media center (enregistrement, connexion disque dur externe,…) Mais pas d’internet et des services interactifs : Bouquets TV, guide des programmes, VOD
L’interface de gestion de LaBox vous permet de contrôler l’état de vos services mais aussi de configurer votre Box selon vos besoins comme le nom de votre réseau Wifi (SSID) ou bien son mot de passe.
Si vous ne constatez aucun changement, merci de contacter le service technique.
Assistance technique
+377 99 66 33 00
Nous vous conseillons de lire l’article suivant : > Activer et désactiver votre Wifi
Vous avez la possibilité de consulter vos mails depuis n’importe quels endroits dans le monde avec une simple connexion internet. Pour ce faire il vous suffit de vous connectez au Webmail (webmail.monaco.mc) et de vous identifier afin d’accéder à votre boîte mail.
En cas d'erreur vous pouvez réinitialiser totalement votre Box en cliquant sur le bouton « restaurer les valeurs d’usine » présent sur la page d’accueil de l’interface de gestion de LaBOX. Vous avez aussi la possibilité de réinitialiser via le bouton « Reset » situé à l’arrière de LaBOX.

Boutique Fontvieille
9 Rue du Gabian - 98000 Monaco
du lundi au vendredi 9h-18h
le samedi 9h-17h30
Boutique Monte-Carlo
27 Bd des Moulins - 98000 Monaco
du lundi au vendredi 10h-13h / 14h-19h
Service Clients
99 66 33 00
service.client@monaco-telecom.mc
Tech Corner
Centre de services agréé
9, rue du Gabian - 98000 Monaco
Du lundi au vendredi 10h à 12h / 14h à 17h

Boutique Fontvieille
9 Rue du Gabian - 98000 Monaco
du lundi au vendredi de 9h à 18h
le samedi de 9h à 17h30
Boutique Monte-Carlo
27 Bd des Moulins - 98000 Monaco
du lundi au vendredi 10h-13h / 14h-19h
Service Clients
0037799663300
service.client@monaco-telecom.mc
Tech Corner
Centre de services agréé
9, rue du Gabian - 98000 Monaco
Du lundi au vendredi 10h à 12h / 14h à 17h