- Home
- Assistance
- Assistance Mobile
- MISE EN ROUTE
• Allez à l’écran principal.
• Pour ouvrir le menu, faites glisser vers le haut.
• Choisissez Paramètres.
• Faites défiler vers le bas.
• Choisissez Connexions.
• Choisissez Utilisation des données.
• Si Données mobiles est désactivé, activez Données mobiles, puis choisissez le symbole Retour.
• Si Données mobiles est activé, choisissez le symbole Retour.
• Choisissez Réseaux mobiles.
• Choisissez Nom des points d’accès.
• Choisissez une SIM, dans le cas présent SIM 1.
• Choisissez Ajouter.
• Dans le champ Nom, entrez Nom
• Dans le champ APN, entrez Internet
• Dans le champ Proxy, ne rien saisir
• Dans le champ Port, ne rien saisir
• Dans le champ Nom d’utilisateur, ne rien saisir
• Dans le champ Mot de passe, ne rien saisir
• Faites défiler vers le bas.
• Dans le champ MMSC, entrez : http://mms.monaco-telecom.mc
• Dans le champ Proxy MMS, ne rien saisir
• Dans le champ Port MMS, ne rien saisir
• Dans le champ MCC, entrez 212
• Dans le champ MNC, entrez 10
• Sous Type d’authentification, ne rien saisir
• Choisissez Type d’APN.
• Si cet écran apparaît, entrez default,mms,dun
(remarque : en minuscules), puis choisissez OK.
• Si cette écran n’apparaît pas, cochez
• Internet et MMS et sélectionnez OK.
• Sous Protocole APN, cochez IPv6
• Sous Protocole d’itinérance APN, cochez IPv4
• Choisissez le symbole Options.
• Choisissez Enregistrer.
• Cochez Monaco Telecom.
• Revenez à l’écran principal.
• Pour terminer le processus et activer les paramètres, vous devez redémarrer l’appareil.
• Allez à l’écran principal.
• Choisissez Réglages > Wi-Fi> Activez Wi-Fi. Tous les réseaux Wi-Fi à portée de votre Apple iPhone seront répertoriés.
• Choisissez le réseau auquel vous voulez vous connecter. Si le réseau n’est pas répertorié, assurez-vous que le réseau est activé et qu’il est à portée de votre Apple iPhone.
• Entrez le mot de passe du réseau choisi, puis choisissez Se connecter.
• Si l’écran mot de passe n’apparaît pas, passez à l’étape suivante.
• Votre Apple iPhone est à présent connecté au réseau Wi-Fi.
Pour Android
• Allez à l’écran principal.
• Choisissez Paramètres > Connexions > Wi-Fi > Activez Wi-Fi. Tous les réseaux sans fil à portée de votre mobile seront répertoriés.
• Choisissez le réseau auquel vous voulez vous connecter. Si le réseau n’est pas répertorié, assurez-vous que le réseau est activé et qu’il est à portée de votre Apple iPhone.
• Entrez le mot de passe du réseau choisi, puis choisissez Se connecter.
• Si l’écran mot de passe n’apparaît pas, passez à l’étape suivante.
• Votre téléphone est à présent connecté au réseau Wi-Fi.
Prérequis :
- Compatible en Wi-Fi depuis un accès Internet Monaco Telecom (LaBox ou La Fibre) uniquement.
– Compatible depuis un mobile Apple iPhone 7 minimum et iOS à jour ou depuis un mobile Samsung séries S ou A5x et Android à jour
Mode d’activation depuis un iPhone :
• Allez à l’écran principal.
• Choisissez Réglages > Téléphone > Appels Wi-Fi.
• Activez Appels Wi-Fi.
• Le service Appels Wi-Fi est activé.
• Revenez à l’écran principal.
Mode d’activation depuis un Android :
• Allez à l’écran principal.
• Choisissez Paramètres > Connexions > Appels Wi-Fi > Active une option, et dans le cas présent, active SIM 1.
• Le service Appels Wi-Fi est activé.
• Revenez à l’écran principal.
Pour consulter la messagerie à partir d’un mobile Monaco Telecom composer le 888 ou le +377 9966 8888
Pour consulter la messagerie à partir d’un autre téléphone composez +377 9898 0000 puis indiquer votre numéro en 00336, enfin composez votre code secret de messagerie (préalablement créer depuis votre messagerie 888).
Menu principal de votre messagerie vocale
Touche 1 : Ecouter vos messages
#1 : Rappeler l’appelant
#2 : Réécouter le message
#3 : Enregistrer le message
#4 : Supprimer le message
#5 : Ecouter le message suivant
#6 : Ecouter le numéro de l’appelant
#7 : Envoyer le numéro de l’appelant par SMS
Touche 2 : Modifier votre annonce
#1 : Enregistrer votre annonce d’accueil
#2 : Enregistrer votre annonce d’accueil nominative
#3 : Utiliser l’annonce d’accueil par défaut
Touche 3 Personnaliser vos options personnelles
#1 : Paramétrer votre code secret
#2 : Paramétrer vos notifications par SMS
#3 : Paramétrer vos notifications par appel
#4 : Paramétrer vos préférences linguistiques
#*: Revenir au menu précédent
#0 : Aide
La Messagerie Vocale Visuelle est une nouvelle interface de messagerie vocale qui utilise l’écran du terminal et non uniquement un serveur vocal.
Directement sur votre écran, visualisez d'un seul coup d'œil tous vos messages !
Grâce à l’écran tactile, vous pouvez d’un seul geste :
• Lire un message
• Supprimer le message
• Répondre au(x) message(s) par SMS
• Rappeler directement votre correspondant
• Choisir le message que vous désirez écouter au sein de votre liste
De plus, si l’appelant est référencé dans votre répertoire, le numéro sera remplacé par le nom et prénom du contact.
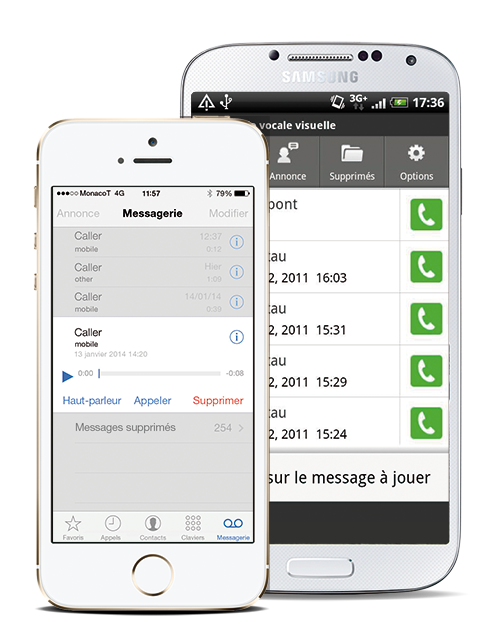
Vous pourrez également:
• Paramétrer ou modifier votre code de messagerie (pour écouter les messages vocaux depuis n’importe quel téléphone ou depuis l’étranger). A l’activation de la messagerie, le terminal peut demander l’activation de ce code pour fonctionner.
• Modifier votre annonce d’accueil
• Activer / désactiver votre annonce d’accueil
• Désactiver la Messagerie Vocale Visuelle depuis le menu Option de l’application Messagerie Vocale Visuelle (Android et Windows Phone) Sinon la désactivation peut se faire via le 888 (puis 3 puis 4 puis 1)
Votre Messagerie vocale visuelle est désynchronisée : envoyer STATE par sms au 21101 pour la réactiver.
COMPATIBILITE
Apple:
Tous les Iphones sont compatibles à partir de iOS6 et supérieur.
La fonction est intégrée directement dans le menu "Appel" de votre téléphone.
Une fois activée, l’icône « Messagerie » (qui avant permettait d’appeler directement le 888) fait apparaitre la liste des messages vocaux.
Windows Phone:
Tous les modèles sont compatibles à partir de la version 7.5
Sur Windows Phone, la Messagerie Visuelle Vocale est une fonction intégrée directement dans le menu « Appel » du téléphone.
Une fois activée, l’icône « Messagerie » (qui avant permettait d’appeler directement le 888) fait apparaitre la liste des messages vocaux.
Blackberry:
La Messagerie Vocale Visuelle sera disponible prochainement sur Blackberry 10.
Android:
Android antérieur à la version 4.2 (jusqu’à 4.1.x):
La Messagerie Vocale Visuelle fonctionne via l’application de notre partenaire Orange, disponible sur le Play Store pour les terminaux compatibles depuis une connexion Internet, hors Wifi.
Une icône supplémentaire vient s’installer (nous vous conseillons de la mettre sur l’écran d’accueil).
Si le terminal est incompatible, l’application est introuvable sur le Play Store.
Télécharger ici
Android 4.2 et supérieur:
La Messagerie Vocale Virtuelle est une fonction intégrée à votre téléphone et les messages sont directement intégrés dans le journal d’appels du téléphone (possibilité de filtrer seulement les messages vocaux).
Pour l’installer, il faut aller télécharger l’application de notre partenaire Orange disponible sur le Play Store pour les terminaux compatibles depuis une connexion Internet hors Wifi. Une icône de réglages Messagerie Vocale Visuelle vient s’installer.
Si le terminal est incompatible, l’appli est introuvable sur le Play Store.
Télécharger ici
Voici la liste non exhaustive des terminaux non compatibles:
HTC :
1. HTC One– m7
2. Chacha– chacha
3. HTC One mini-m4
LGE :
1. Eve– EVE
2. Swift – swift Motorola : Atrix– olympus Samsung :
1. Galaxy Tab– GT-P1000T
2. Galaxy Tab– SCH-I800
3. Galaxy Tab– GT-P1000N
4. Galaxy Tab– SHW-M180S
5. Galaxy Tab– SGH-T849
6. Galaxy Tab– GT-P1000R
7. Galaxy Spica– spica
8. Galaxy Tab– GT-P1000M
9. Galaxy Tab 7.0– SPH-P100
10. Galaxy Apollo– GT-I5801
11. Galaxy Tab– SHW-M180L
12. Galaxy Tab– GT-P1000L
13. Galaxy Tab– GT-P1000
14. Galaxy Tab– SC-01C
15. Galaxy Spica– GT-I5700
Sony Ericsson
1. Xperia Z – SO-02E
2. Xperia Z– C6603
3. Xperia X8– E15i
4. Xperia Z– C6606
5. Xperia Z1
6. Xperia Z Ultra
• Choisissez Réglages.
• Faites défiler vers le bas.
• Choisissez Mail.
• Choisissez Ajouter un compte…
• Choisissez Autre.
• Choisissez Ajouter un compte Mail.
• Dans le champ Nom, entrez votre nom.
• Dans le champ Adresse, entrez l’adresse e-mail.
• Dans le champ Mot de passe, entrez le mot de passe de votre compte e-mail.
• Dans le champ Description, entrez un nom à votre compte.
• Choisissez Suivant.
• Choisissez POP.
• Dans le champ Nom, entrez votre nom.
• Dans le champ Adresse, entrez l’adresse e-mail.
• Dans le champ Description, entrez un nom à votre compte.
• Sous SERVEUR DE RÉCEPTION :
• Dans le champ Nom d’hôte, entrez l’adresse mail.monaco.mc
• Dans le champ Nom d’utilisateur, entrez le nom d’utilisateur de votre compte e-mail
• Dans le champ Mot de passe, entrez le mot de passe de votre compte e-mail.
• Sous SERVEUR D’ENVOI :
• Dans le champ Nom d’hôte, entrez l’adresse smtp.monaco.mc
• Dans le champ Nom d’utilisateur, entrez le nom d’utilisateur SMTP de votre fournisseur e-mail.
• Dans le champ Mot de passe, entrez le mot de passe SMTP de votre fournisseur e-mail.
• Choisissez Enregistrer.
• Les informations seront vérifiées.
• Si un message d’erreur s’affiche, vérifiez les paramètres, puis choisissez Enregistrer.
• Choisissez Comptes.
• Choisissez votre compte E-mail.
• Sous SERVEUR D’ENVOI, choisissez SMTP.
• Sous SERVEUR PRIMAIRE, choisissez l’adresse du serveur SMTP de votre fournisseur smtp.monaco.mc
• Désactivez Utiliser SSL.
• Dans le champ Port du serveur, entrez le numéro de port SMTP de votre fournisseur 25
• Choisissez OK.
• Choisissez votre compte E-mail.
• Choisissez Avancé.
• Désactivez Utiliser SSL.
• Dans le champ Port du serveur, entrez le numéro du port POP3 de votre fournisseur de services Internet
• Choisissez votre compte E-mail.
• Choisissez OK.
• Le compte E-mail est à présent configuré et prêt pour utilisation.
• Revenez à l’écran principal.
• Pour ouvrir le menu, faites glisser vers le haut.
• Choisissez Google.
• Choisissez Gmail.
• Si cet écran apparaît, choisissez OK.
• Si cet écran n’apparaît pas, ignorez l’étape suivante.
• Choisissez Ajouter une adresse e-mail.
• Si cet écran apparaît, choisissez l’image du profil.
• Choisissez ensuite Ajouter un autre compte.
• Si cet écran n’apparaît pas, passez à l’étape suivante.
• Choisissez Autre.
• Dans le champ Saisissez votre adresse e-mail, entrez l’adresse e-mail.
• Choisissez CONFIG. MANUELLE.
• Choisissez Personnel (POP3).
• Dans le champ Mot de passe, entrez le mot de passe de votre compte e-mail.
• Choisissez SUIVANT.
• Dans le champ Nom d’utilisateur, entrez le nom d’utilisateur de votre compte e-mail.
• Dans le champ Mot de passe, entrez le mot de passe de votre compte e-mail.
• Faites défiler vers le bas.
• Dans le champ Serveur, entrez l’adresse POP3 mail.monaco.mc
• Sous Supprimer les e-mails du serveur, choisissez une option.
• Choisissez SUIVANT.
• Les informations seront vérifiées.
• Si un message d’erreur s’affiche, vérifiez les paramètres, puis choisissez SUIVANT.
• Si Exiger une connexion est désactivé, activez Exiger une connexion.
• Si Exiger une connexion est activé, passez à l’étape suivante.
• Faites défiler vers le bas.
• Dans le champ Nom d’utilisateur, entrez le nom d’utilisateur SMTP de votre fournisseur e-mail smtp.monaco.mc
• Dans le champ Mot de passe, entrez le mot de passe SMTP de votre fournisseur e-mail.
• Dans le champ Serveur SMTP, entrez l’adresse du serveur SMTP smtp.monaco.mc
• Choisissez SUIVANT.
• Les informations seront vérifiées.
• Si un message d’erreur s’affiche, vérifiez les paramètres, puis choisissez SUIVANT.
• Sous Fréquence de synchronisation, choisissez une option.
• Facultatif : décochez une ou plusieurs options.
• Choisissez SUIVANT.
• Dans le champ Nom du compte (facultatif), entrez un nom à votre compte.
• Dans le champ Votre nom, entrez votre nom.
• Choisissez SUIVANT.
• Choisissez ACCÉDER À GMAIL.
• Le compte E-mail est à présent configuré et prêt pour utilisation.
• Revenez à l’écran principal.
- VOYAGER A L'ETRANGER
Dans certains pays, vous aurez besoin de votre code secret à 4 chiffres pour interroger votre messagerie vocale.
Attention : l’activation ou la modification de ce code doit se faire depuis Monaco ou la France métropolitaine.
Enregistrez votre répertoire au format international
Voir la page assistance dédiée.
Pour éviter une surfacturation
Vérifiez que le service Daily Pass (usage Internet mobile, hors Europe) est bien actif sur votre ligne.
Composez dans l’ordre:
• + (ou 00) code d’accès international du pays
• 377 indicatif international de Monaco 6 XX XX XX XX le numéro de votre correspondant sans le « 0 » du début
Exemple :
• pour appeler le : 99 66 33 00, composez le : + 377 99 66 33 00
• pour appeler le : 06 07 30 25 36, composez le : + 377 6 07 30 25 36
Appeler vers un téléphone fixe ou mobile en France
Composez dans l’ordre:
+ (ou 00) code d’accès international du pays
33 indicatif international de la France 6 XX XX XX XX le numéro de votre correspondant sans le « 0 » du début
Exemple :
• pour appeler le : 04 35 30 54 32, composez le : + 33 4 35 30 54 32
• pour appeler le : 06 07 30 25 36, composez le : + 33 6 07 30 25 36
Appeler vers un téléphone fixe ou mobile à l’étranger
Composez dans l’ordre:
• + (ou 00) code d’accès international du pays
• XX indicatif international du pays 6 XX XX XX XX le numéro de votre correspondant sans le « 0 » du début
Exemple :
• pour appeler le : 07951 240 075 (Royaume-Uni), composez le +44 7951 240 075
• pour appeler le : 0797 123 456 (Royaume-Uni), composez le +44 797 123 456 P
• our appeler dans le pays visité, vous pouvez utiliser la numérotation nationale du pays ou suivre la démarche précédente (le tarif est dans les deux cas le même).
Avant de partir : Il est conseillé de personnaliser le code d’accès à votre répondeur, car c'est impossible depuis l’étranger. Pour le personnaliser, il suffit de composer le 888 (appel gratuit à depuis Monaco et en France métropolitaine), puis la touche 3 et de se laisser guider.
Est-ce que je peux utiliser la messagerie vocale visuelle à l'étranger ?
Avec votre iPhone ou téléphone Android, vous accédez bien à la messagerie vocale visuelle à l'étranger. Un surcoût éventuel peut être appliqué en fonction du pays et de votre forfait mobile.
Daily Pass
Avec le Daily Pass vous maitrisez vos usages internet mobile en déplacement.
En voyage dans une zone qui n’est pas comprise dans votre forfait, le Daily Pass s’activera chaque jour pour une durée de 24 heures de 00h00 à 23h59 (fuseau horaire de Monaco) à la première consommation Internet. Si vous décidez de ne pas consommer, le Daily Pass ne s’activera pas.
Pour y souscrire : Vous n’avez rien à faire, les Daily Pass sont activés automatiquement par défaut sur les forfaits Live ou Business.
Est-ce que je reçois des SMS sur ma consommation depuis l’étranger ?
Lorsque vous voyagez, nous vous alertons avec un :
1er SMS lorsque vous atteignez 80% d’utilisation de votre enveloppe Internet mobile,
2e SMS lorsque vous avez consommé la totalité de votre enveloppe Internet mobile.
Si vous êtes sur la nouvelle gamme Monaco Telecom, vous ne pouvez pas générer de hors forfait internet mobile sauf si vous activez des Daily Pass.
Pass 30 jours
En voyage, ne changez pas vos habitudes avec nos Pass 30 jours !
La solution idéale pour surfer en toute liberté lors de vos séjours à l’étranger et éviter les mauvaises surprises.
- 30 jour de date à date. Pass disponible 30 jours consécutifs à partir de sa date d’activation.
- Achat immédiat ou programmé. Vous pouvez programmer votre Pass jusqu’à 30 jours avant votre départ en voyage. Astuce : Attention au décalage horaire ! Pensez à activer votre Pass 1 jour avant la date souhaitée.
- Cumulables selon vos besoins. Vous avez besoin de plus d’Internet mobile, activez plusieurs Pass sur une même période, les volumes s’additionneront.
Les Pass sont disponibles par zones géographiques (Amérique du Nord, Traveller et Reste du Monde). Vous pouvez passer d’un pays à un autre pays d’une même zone avec le même Pass.
Vous pouvez acheter vos Pass 30 jours, suivre votre consommation d’Internet mobile directement depuis votre MyMT..
Attention : Les Pass 30 jours sont non modifiables (date / zone), non résiliables, non remboursables.
- VOYAGER AUX USA
Vous devez :
– être abonné à un forfait de dernière génération (voir Comment savoir si mon forfait est compatible ?)
– être équipé d’un smartphone compatible 4G/VoLTE (voir Comment savoir si mon mobile est compatible 4G/VoLTE aux Etats-Unis ?)
– changer de carte SIM si vous ne l’avez pas fait depuis plus de deux ans
– activer la fonction 4G/VoLTE sur votre smartphone (voir Comment activer et désactiver la voix 4G/VoLTE ?)
Seuls les réseaux 4G restent ouverts, y compris pour les appels. Vous devrez donc passer sur les réseaux mobiles 4G/VoLTE pour continuer à rester connecté et passer des appels. Pour cela votre offre, votre équipement et votre carte SIM doivent être compatibles 4G/VoLTE.
Oui, le passage à la voix sur 4G/VoLTE concerne l’ensemble des états et territoires américains.
– Live ou Business Essential
– Live ou Business Connected 4G et 5G
– Live ou Business Traveller 4G et 5G
– Live ou Business In Motion
Pour vérifier le nom de votre forfait :
– Rendez-vous sur votre espace client myMT > Rubrique mobile
– Ou consultez l’une de vos factures
– Ou contactez votre Service Client au 99 66 33 00
Si vous n’avez pas l’un de ces forfaits, vous pouvez changer d’offre en ligne au 99 66 33 00 ou en boutique.
Une nouvelle carte SIM ou eSIM vous sera fournie.
Galaxy S20, S20 5G, S20+, S20+ 5G, S20 Ultra 5G, S20 FE 4G, S20 FE LTE, S20 FE 5G, Galaxy S22, S22+, S22 Ultra, A53, FOLD, S23, S23+, S23 Ultra
OPPO A16s, Reno 6 5G, Reno 6 Pro 5G
* Liste évolutive dans le temps selon les mises à jours constructeurs pour rendre leurs mobiles compatibles.
A tout moment, vous avez la possibilité d’activer ou de désactiver ce service depuis les réglages de votre iPhone.
– Allez dans Réglages > Données cellulaires > Options > Voix et données > Activer ou désactiver VoLTE
– Egalement : Activer ou désactiver « Données à l’étranger ».
Pour Android :
– La VoLTE ne peut pas être désactivée sur les mobiles Android.
– Si votre mobile est compatible VoLTE, vous pouvez appeler tous types de numéros. Il n’est pas nécessaire que votre interlocuteur ait un mobile compatible Voix 4G/VoLTE.
Pour les mobiles Android Samsung :
– La VoLTE est activée par défaut sur les mobiles Android
– Sur les mobiles de la série Samsung, vous avez la possibilité de la désactiver en allant dans le menu : Réglages > Connexions > Réseaux mobiles > Appels VoLTE SIM.
– Les appels VoLTE à l’étranger sont traités de la même façon qu’un appel effectué sur un réseau étranger. Il n’y a pas de tarification spécifique pour les appels en 4G à l’étranger.
– La VoLTE à l’étranger ne consomme pas le volume internet de votre forfait.
- SIM
1 - Scannez le QR Code fourni avec votre appareil photo.
NB : Ne pas aller dans les réglages pour ajouter un forfait cellulaire.
Cliquez sur le lien « forfait cellulaire » qui s’affiche à l’écran
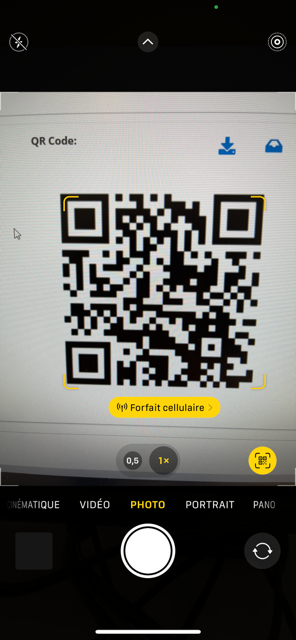
2 - Suivez les étapes :
Cliquez sur « Continuer »
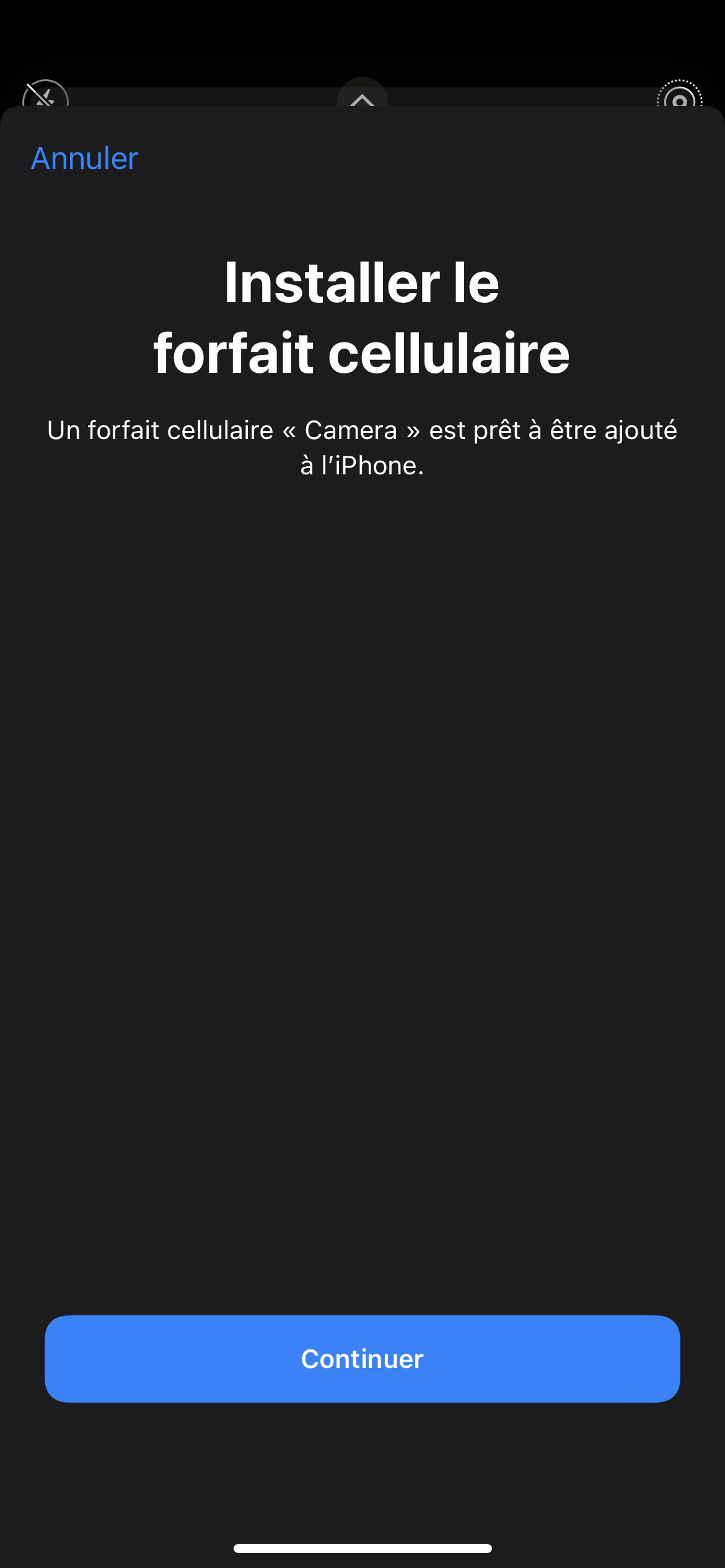
Cliquez sur « Ajouter un forfait cellulaire »
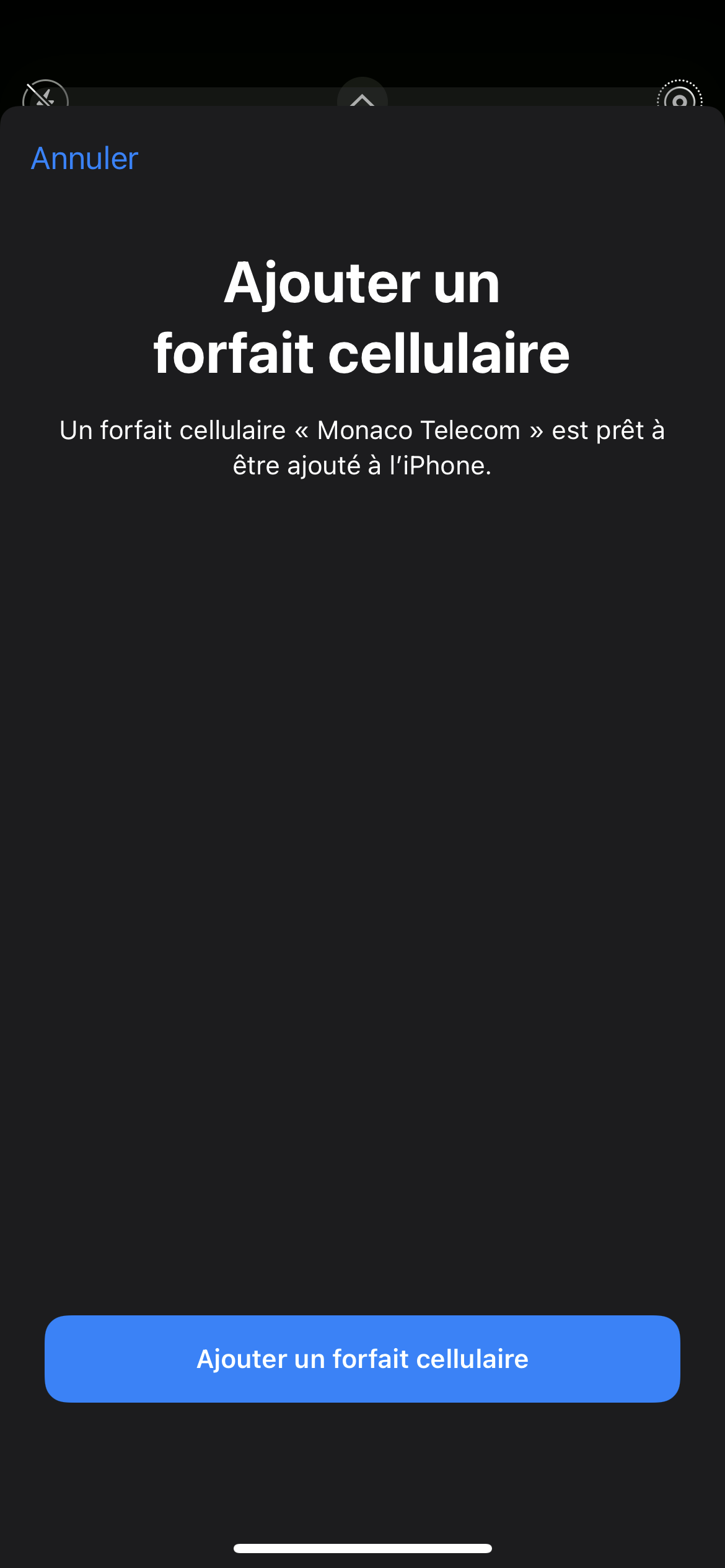
Cliquez sur « Continuer » ou Cliquez sur l’étiquette Monaco Telecom qui permet de renommer la carte eSIM
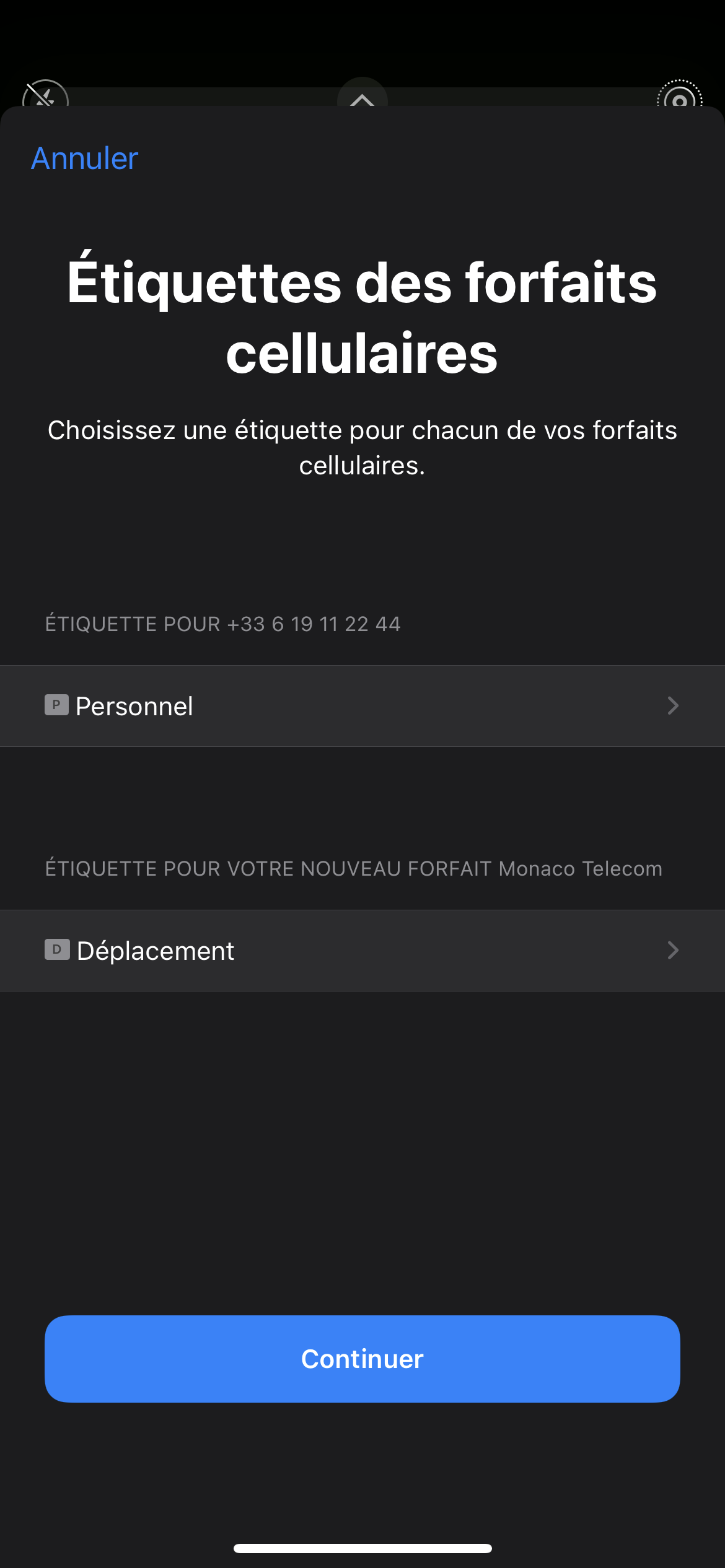
Choisissez le nom de la nouvelle étiquette ou personnalisez la Puis cliquez « OK » en haut à gauche
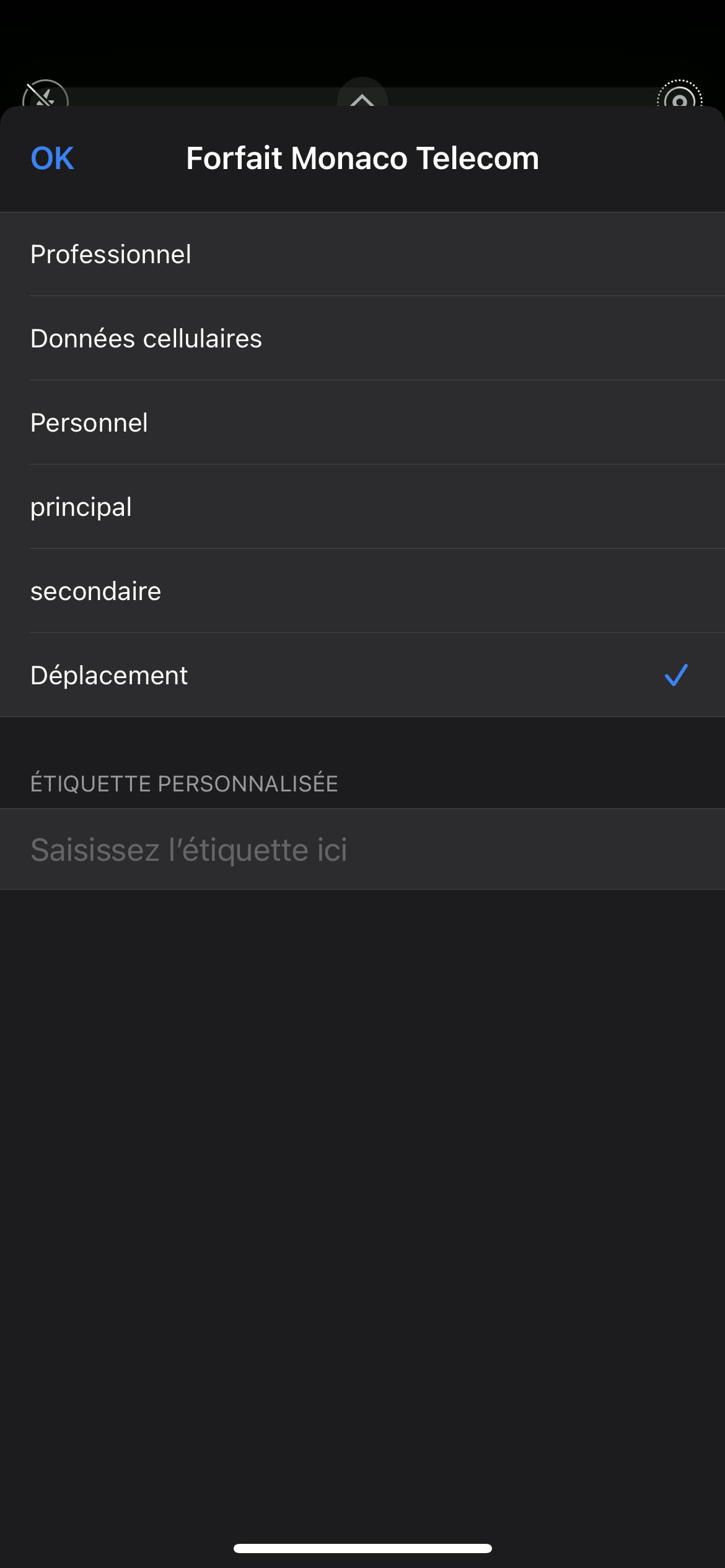
Pour les appels, vous devez choisir le numéro par défaut qui apparaîtra lorsque vous téléphonez

Pour les iMessage et les Facetime, vous devez choisir le numéro par défaut qui apparaîtra lorsque vous envoyez un message ou utilisez Facetime

Pour les données cellulaires (Internet mobile), vous devez choisir sur quel numéro la data sera utilisée

2 - Choisissez le forfait cellulaire voulu
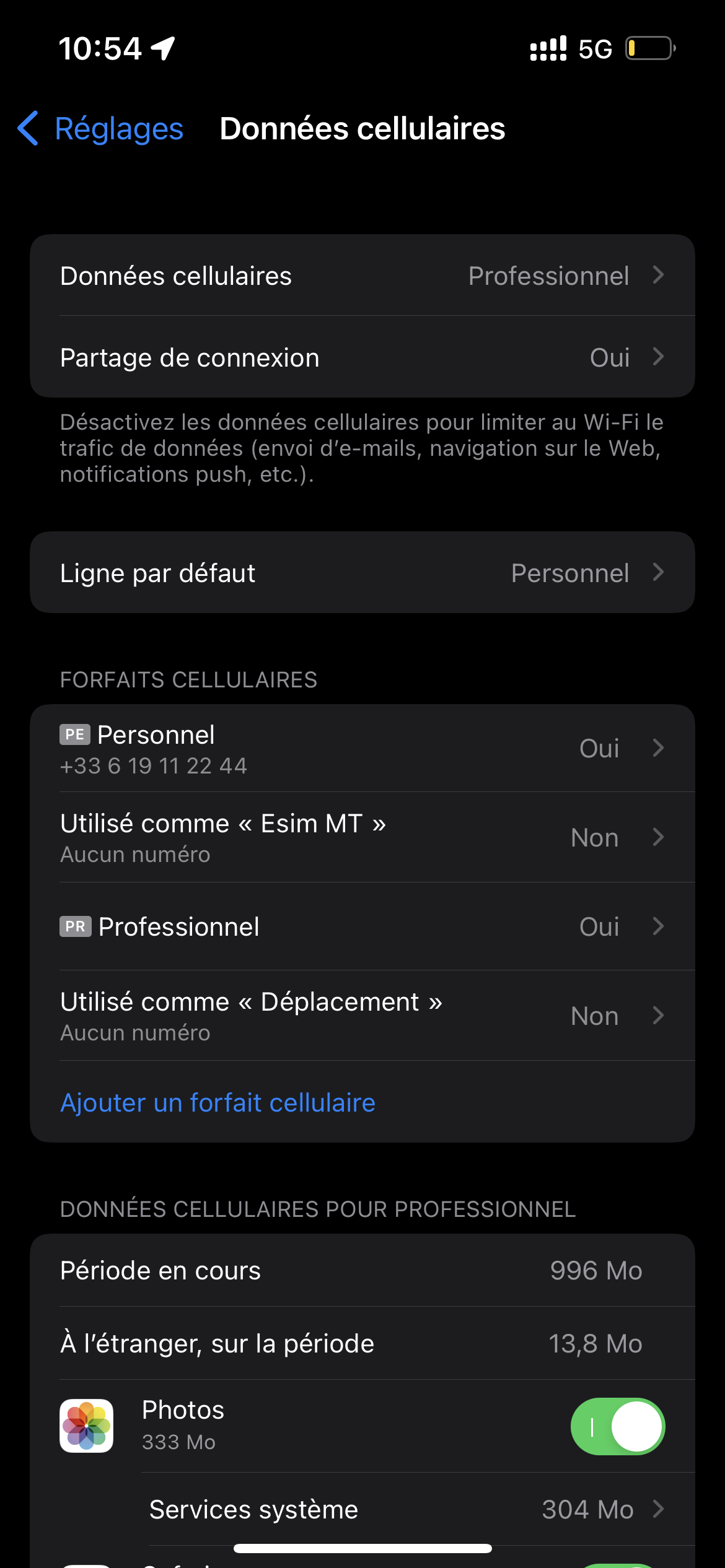
2 - Choisir la ligne
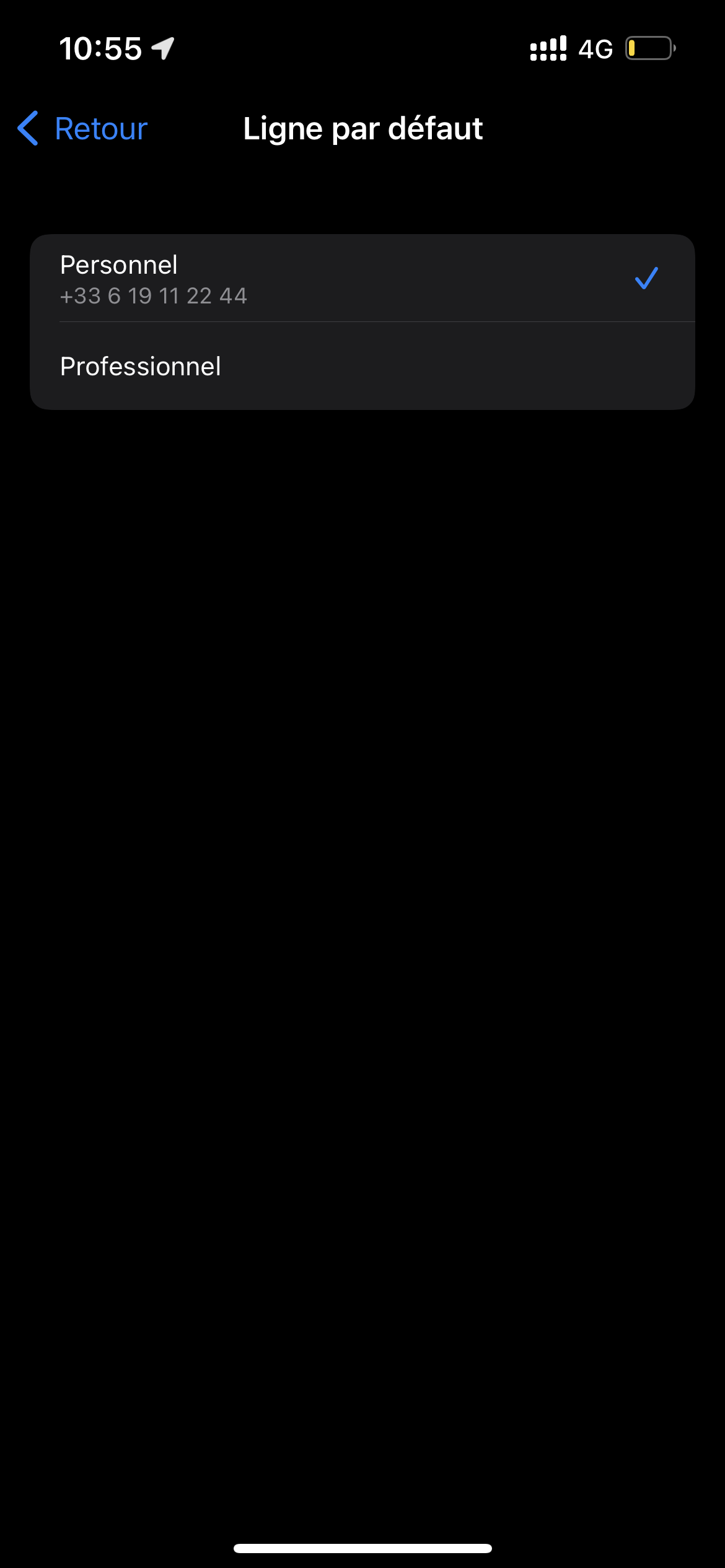
Si vous voulez modifier le numéro expéditeur ponctuellement :
1 - Allez dans la Fiche contact
2 - En haut, en dessous de la photo, cliquez sur la ligne qui est paramétrée par défaut
3 - Choisissez la ligne
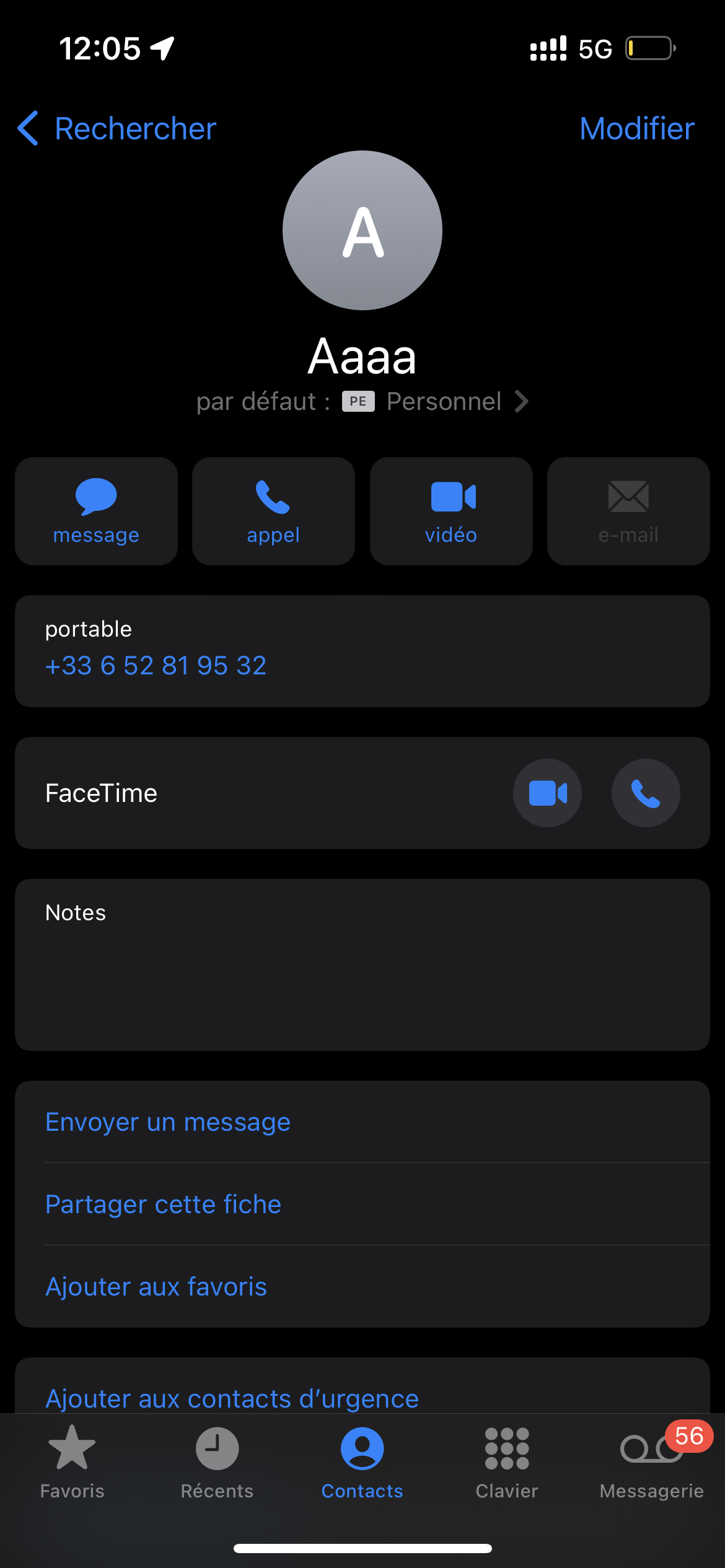
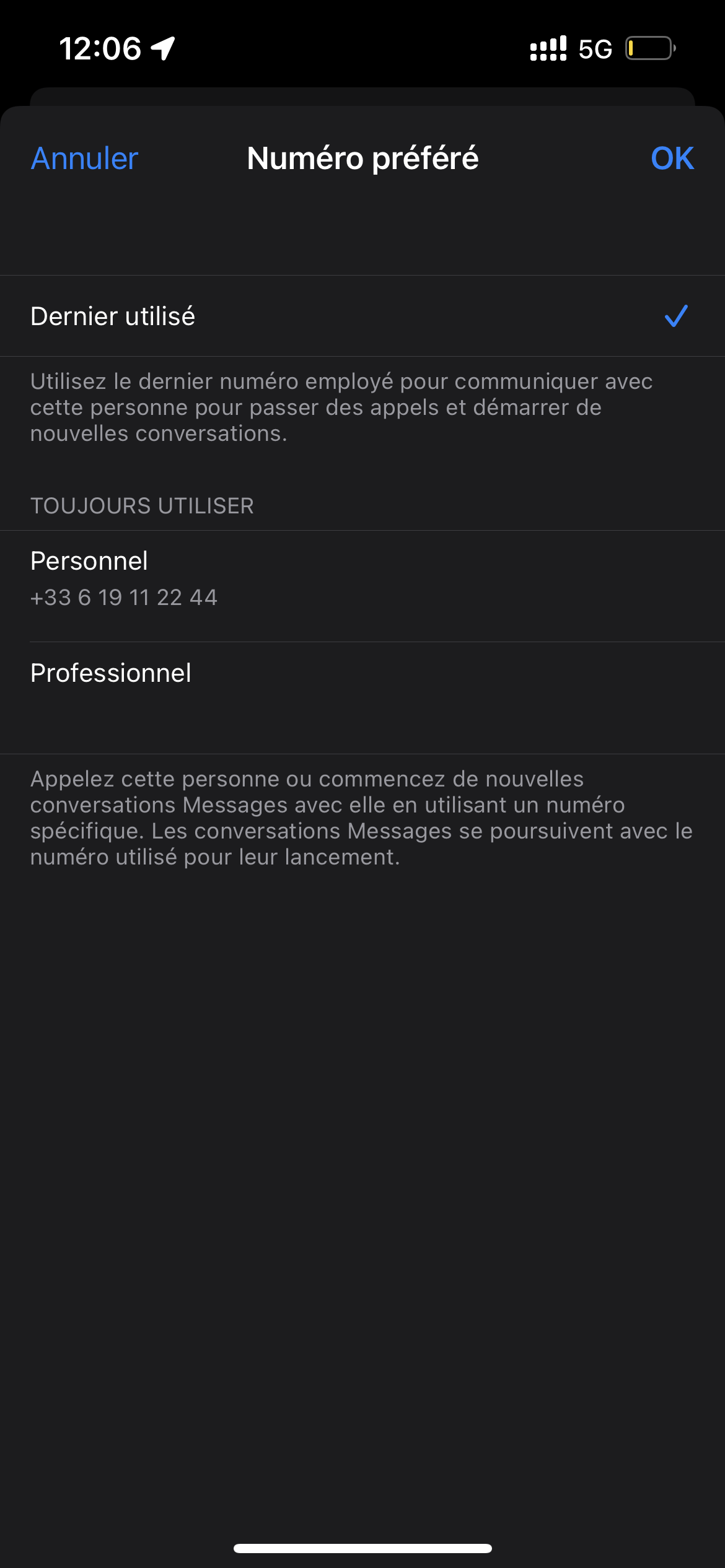
1 - Scannez le QR Code avec votre appareil photo et cliquez sur « Afficher Option »
NB : Ne pas aller dans les paramètres pour ajouter un forfait mobile.
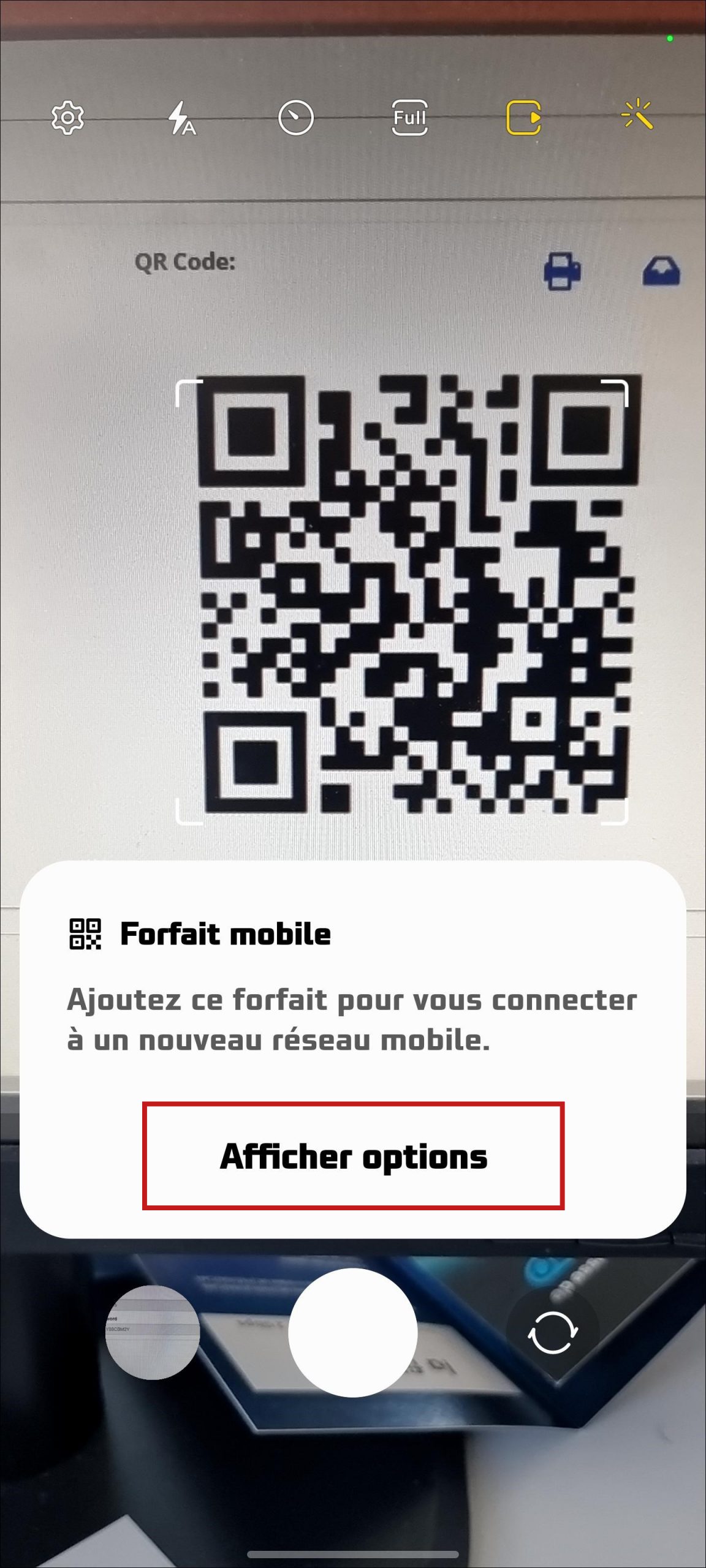
2 - Cliquez « Ajouter un forfait au téléphone » ou sur la montre (si compatible – voir la liste des équipements compatibles

3 - L’eSIM est directement intégrée dans la configuration. Si besoin, configurez votre préférence de SIM

2 - Dans la rubrique « Carte SIM préférée », choisissez la SIM/eSIM préférée pour
- passer des Appels « Appels »
- envoyer des messages « Messages »
- utiliser les données mobiles « Données mobiles »
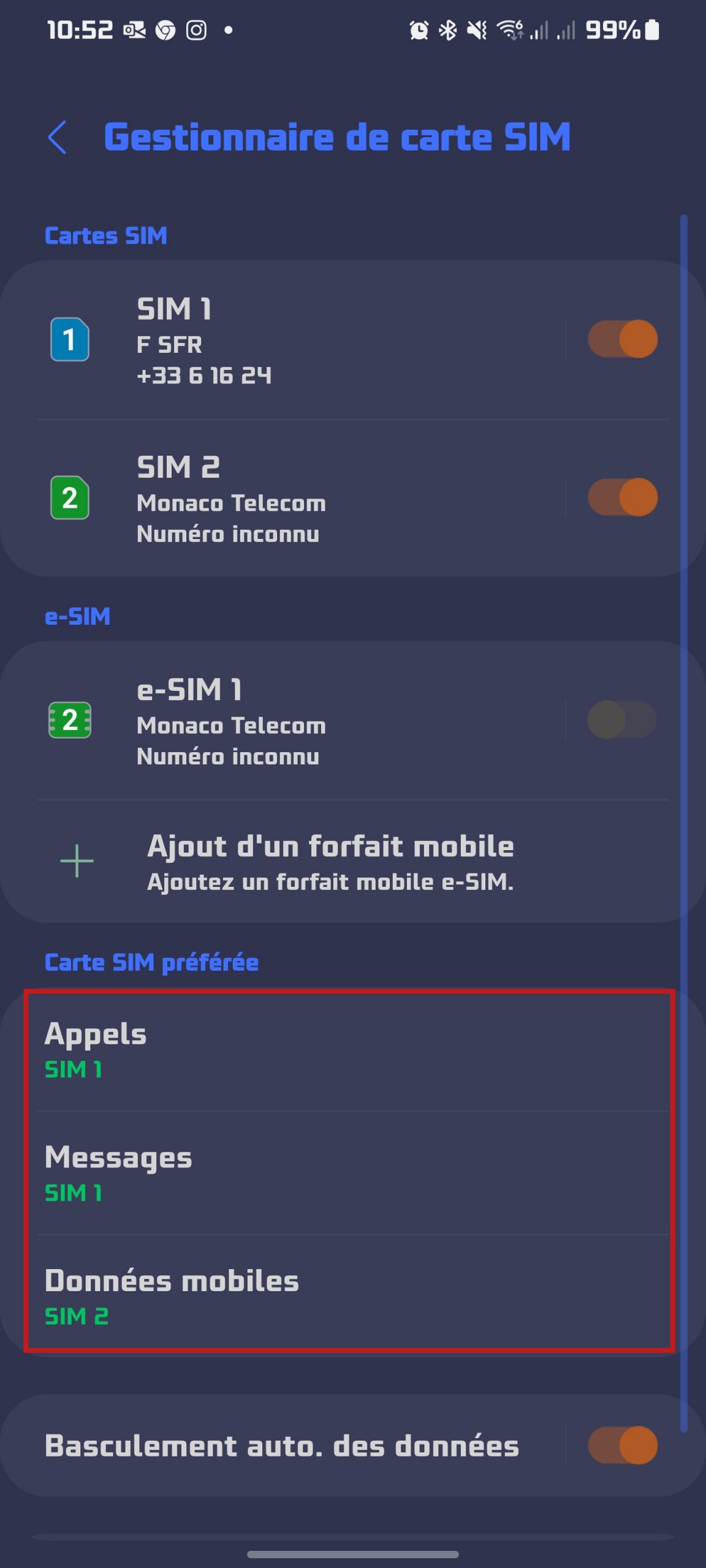
Apple
iPHONE Xs
iPHONE Xr
iPHONE Xs max
iPHONE 11
iPHONE 11pro
iPHONE 11 pro max
iPHONE SE2
iPHONE 12 mini
iPHONE 12
iPHONE 12 pro
iPHONE 12 pro max
iPHONE 13 mini
iPHONE 13
iPHONE 13 pro
iPHONE 13 pro max
Samsung
Galaxy S20
Galaxy S20+
Galaxy S20Ultra
Galaxy S21 5G
Galaxy S21+ 5G
Galaxy S21 Ultra 5G
Galaxy Note 20
Galaxy Note20 5G
Galaxy Ultra
Galaxy Ultra 5G
Galaxy Z Flip
Galaxy Z Flip3 5G
Galaxy Z Fold
Galaxy Z Fold 2
Galaxy Fold 3
Pixel Phone 2
Pixel Phone XL 2
Pixel Phone 3
Pixel Phone XL 3
Pixel Phone XL 3aXL
Pixel Phone 4
Pixel Phone XL 4
Pixel Phone 5
Pixel Phone 5a
Huawei
P40
P40 4G
P10 Pro
Mate 40 Pro
Autres
SONY Xperia 10 III lite
Motorola Razr V4 fold
Motorola Razr 5G
Meizu Zero
Meizu 17
Oppo Oppo find X3
Oppo Oppo find X3 Pro
Rakuten Rakuten Mini
Rakuten Rakuten Big
PC/TABLETTES
ASUS NovaGo
Acer Swift7
Huawei Compact water Play 10.1
Microsoft Surface Pro LTE
Microsoft Surface Pro 7
Microsoft Surface G0 2
Microsoft Surface Duo
Microsoft Surface Duo 2
Lenovo Miix 630
Planet
Computer Gemini PDA
MONTRES CONNECTEES
Huawei Watch 2 4G
Huawei Watch 2 Pro
Huawei Watch 3
Huawei Watch 3 Pro
KT Olleh tok
Huami Amazfit 2
Huami Amazfit NEXO
Mobvoi Ticwatch S
Meizu Meizu watch
Oppo Watch
Oppo Watch 2
Samsung Gear S2
Samsung Gear S2 Classic
Samsung Gear S3 Classic
Samsung Gear S3 Frontier
Samsung Galaxy Watch
Samsung Galaxy Watch 2
Samsung Galaxy Watch 3
Samsung Galaxy Watch 4
Montblanc Summit 2+
Xiaomi Mi Kids Watch 4
Xiaomi Mi Kids Watch Pro
Cette dernière vous sera facturée 10€
- Soit en scannant le QR Code que vous avez reçu par e-mail lors de la souscription de la eSIM
- Soit en contactant votre Service Client au 99 66 33 00 qui vous la renverra par e-mail
Exception : seul l'iPhone 13 permet d’avoir 2 eSIM actives
- DEPANNAGE
Pour cela rien de plus simple, rendez-vous votre espace client myMT.
• Sélectionnez la rubrique «Plus d’infos»
• Dans la partie «Gérer ma ligne», cliquez sur « mobile perdu / volé »
• Décochez la case «Active» en cliquant dessus et renseignez les paramètres de la suspension (type de suspension et la date éventuelle de réactivation).
• Je finalise mon choix en cliquant sur «Valider»
Pour retrouver cette information, rendez-vous votre espace client myMT.
• Sélectionnez la rubrique « Plus d’infos »
• Dans la partie « Gérer ma ligne », cliquez sur « Carte SIM bloquée (code PUK) »
Comment faire ?
• Réalisez un RESET NETWORK SETTING (menu Réglages/Général/Réinitialiser/Réinitialiser les réglages réseau).
La Messagerie Vocale Visuelle va se charger avec les anciens messages (ceux conservés avant le changement de carte SIM).
• Puis supprimer tous les messages présents sur la VVM et vider les messages supprimés.
• Votre Messagerie Vocale Visuelle sera alors fonctionnelle.
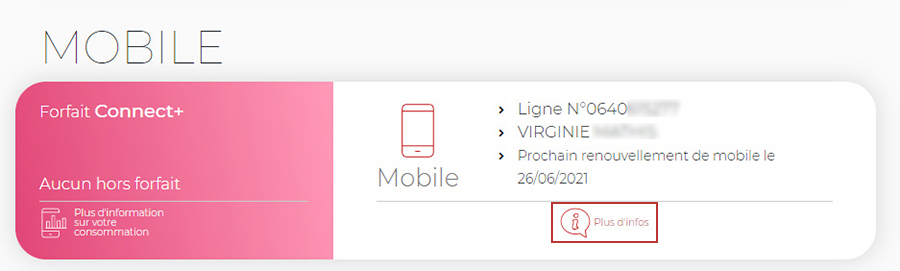
Cliquez sur « Changer de carte SIM »
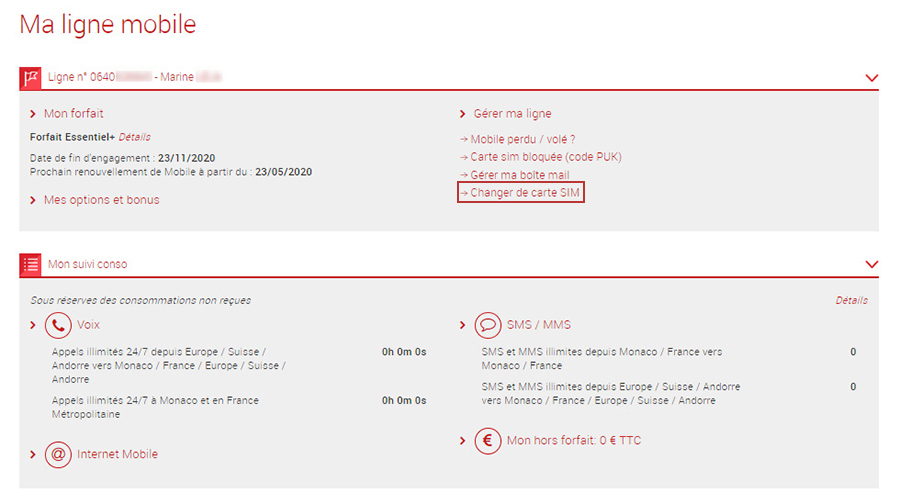
Renseignez le numéro de votre carte SIM dans le champ prévu à cet effet.
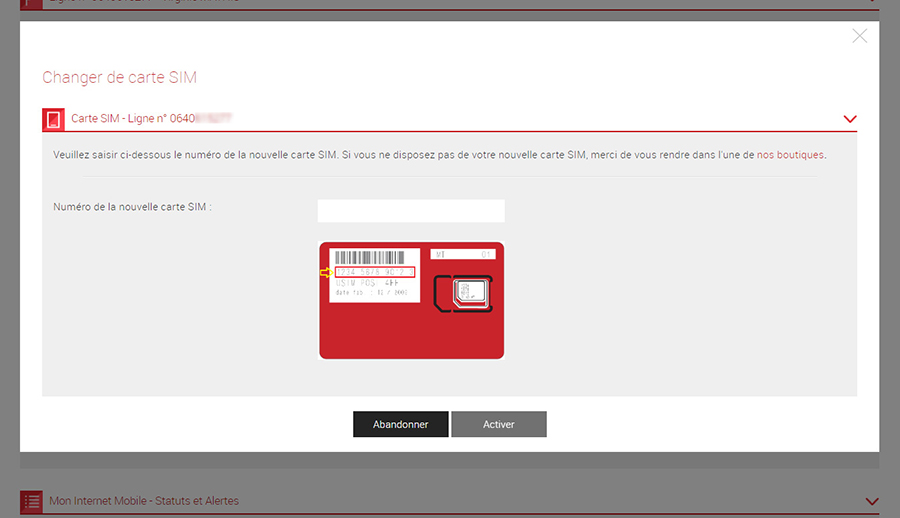
Cliquez sur « Valider » pour finaliser votre demande.
L’activation de votre carte SIM sera effective dans un délai maximum de 4h.
Mais votre iPhone ne se connecte plus sur Internet en 4G ou 5G.
Pour régler ce problème suivez les étapes ci-dessous qui doivent pouvoir vous aider facilement :
iOS RAPPEL : Votre nouvelle carte SIM est compatible uniquement avec iPhone 5s ou supérieur & iOS 12 ou supérieur
1. Vérifiez que la version iOS de votre iPhone est supérieur ou égale à iOS 12 (menu Réglages/Général/Informations/Version du logiciel) à Si ce n’est pas le cas mettre à jour l’iPhone avant d’insérer la SIM.
2. Insérez la SIM et attendez que l’iPhone soit enregistré sur le réseau. Si au bout de 3 minutes l’iPhone ne s’est pas enregistré.
- Réalisez un RESET NETWORK SETTING ( menu Réglages/Général/Réinitialiser/Réinitialiser les réglages réseau)
- Si le problème persiste, testez la SIM dans un mobile Android pour la valider. Si la SIM fonctionne correctement alors contactez le Service Client Monaco Telecom.
3. Vérification du bon téléchargement du bundle Monaco Telecom.
- Si le réseau 4G est présent dans la zone, vérifiez que l’icône 4G est affiché, si oui allez au point 5. Si l’icône LTE est affiché, alors le bundle Monaco Telecom n’a pas été pris en compte.
- Réalisez un RESET NETWORK SETTING (menu Réglages/Général/Réinitialiser/Réinitialiser les réglages réseau)
- Si l’icône LTE reste présent, relevez la version du bundle Monaco Telecom (menu Réglages/Général/Informations/Opérateur) et contactez le Service Client Monaco Telecom.
4. Si il n’y a pas de couverture 4G vérifiez dans (menu Réglages/Général/Informations) la valeur de Opérateur. Si c’est Monaco Telecom xx.y alors le bundle est correctement chargé, sinon
- Réalisez un RESET NETWORK SETTING (menu Réglages/Général/Réinitialiser/Réinitialiser les réglages réseau)
- Si la version du bundle n’est toujours pas Monaco Telecom xx.y contactez le Service Client Monaco Telecom.
5. Vérification du bon fonctionnent de l’internet mobile en allant sur menu Réglages/Données cellulaires/Services de l’opérateur/MonacoTelecom. Si Safari s’ouvre en chargeant le site Monaco Telecom tout est ok, sinon contactez le Service Client Monaco Telecom.
Lors de chaque appel au Service Client Monaco Telecom, veillez à fournir les information ci-dessous :
- Le modèle d’iPhone
- Version iOS
- Numéro d'appel
- Numéro de carte SIM
- Version bundle

Boutique Fontvieille
9 Rue du Gabian - 98000 Monaco
du lundi au vendredi 9h-18h
le samedi 9h-17h30
Boutique Monte-Carlo
27 Bd des Moulins - 98000 Monaco
du lundi au vendredi 10h-13h / 14h-19h
Service Clients
99 66 33 00
service.client@monaco-telecom.mc
7 j/7 8h-22h
Tech Corner
Centre de services agréé
9, rue du Gabian - 98000 Monaco
Du lundi au vendredi 10h à 12h / 14h à 17h

Boutique Fontvieille
9 Rue du Gabian - 98000 Monaco
du lundi au vendredi de 9h à 18h
le samedi de 9h à 17h30
Boutique Monte-Carlo
27 Bd des Moulins - 98000 Monaco
du lundi au vendredi 10h-13h / 14h-19h
Service Clients
99 66 33 00
service.client@monaco-telecom.mc
7 j/7 8h-22h
Tech Corner
Centre de services agréé
9, rue du Gabian - 98000 Monaco
Du lundi au vendredi 10h à 12h / 14h à 17h